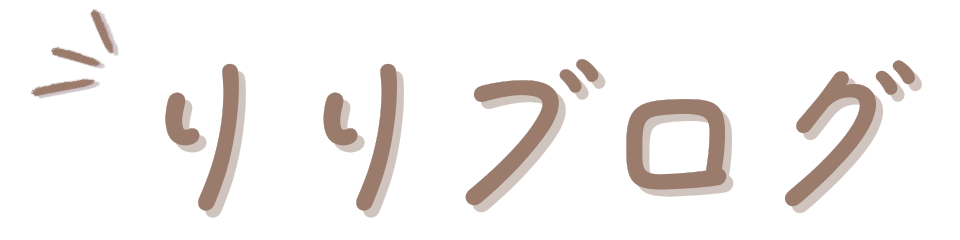【スマホで簡単10分】WordPressブログの始め方【徹底解説】

- WordPressでブログを始めてみたい!
- 初心者でも分かるような手順が知りたい!
そんなお悩みを持つ方に向けて、この記事ではWordPressブログの始め方を徹底解説します!
なんとスマホ1台さえあれば、簡単10分でブログを始めることができるんです!
 りり
りりブログ開設だけでなく投稿作成やデザイン変更もスマホで可能◎
サーバー?WordPress?何それ?と思う方でも大丈夫。
スクショ画像をお見せしながら丁寧に解説するので、初心者の方でもすぐにWordPressブログを始められます。
\今ならエックスサーバーで超お得なキャンペーンを実施中!/
- 国内シェアNo.1の安心実績(2025年6月時点、W3Techs 調べ。)
- WordPressクイックスタートで初心者でも簡単に始められる
- 今なら実質月額693円〜利用可能
- ドメイン2つ永久無料&初期費用無料
- 12/4(木)17時までの期間限定キャンペーン!
\ 今だけお得なキャンペーン中!✨ /
WordPressブログを始める前に知っておくべきこと
ブログ開設に必要なもの
- スマホ(もしくはパソコン)
- サーバー代を支払うためのクレジットカード
- ドメインをいくつか考えておく(ドメイン:URLのhttps://riri-blog.netのriri-blogの部分)
WordPressブログは簡単10分で始められますが、先にこれらを準備しておくとよりスムーズに始められます🙆♀️
ドメインは使われている場合もあるので、複数個考えておいてください♪
エックスサーバーが選ばれる理由
当ブログもエックスサーバーを使用していますが、数あるレンタルサーバーの中からエックスサーバーが選ばれる理由はこちら。
- 国内シェアNo.1の安心実績(2024年5月時点、W3Techs 調べ。)
- サーバー速度No.1
- WordPressクイックスタートがある
- 長年の実績(2003年からサービス開始)による安心感
- 高性能サーバーによる安定した通信速度
- サポート体制が手厚い
ブログはもちろんWEBサイト制作でも大人気のエックスサーバー。
超大手企業もエックスサーバーを愛用しているほど!!



それほど信頼が厚いということですね…!
WordPressブログの概要
これからブログを作成するにあたって、WordPressの概要を知っておくとイメージがつきやすいと思います。


サーバーやドメインって普段あまり聞かない単語で難しく感じますよね。
家を建てることをイメージするとわかりやすいです。
- レンタルサーバー=土地
- ドメイン=住所
- ブログ=家



サーバーという土地にブログという家を建てる。ドメインを住所としてお知らせするイメージです📮
土地と住所に当たるレンタルサーバーとドメインをエックスサーバーで、家に当たるブログをWordPressで準備していくことになります。



エックスサーバーのWordPressクイックスタートなら簡単に始められます✨
次に実際の設定手順を見ていきましょう!
WordPressブログを開設する4ステップ
エックスサーバーでWordPressブログを開設する手順は次のとおりです。
- レンタルサーバーを契約する
- ドメインを決める
- 各種情報を入力する
- WordPressブログにログインする



多く見えるかもしれませんが、スマホ1つで10分で簡単に終わりますよ☺︎
STEP1:レンタルサーバーを契約する
エックスサーバー公式サイトへアクセスし、「まずはお試し!10日間無料!」をタップします。
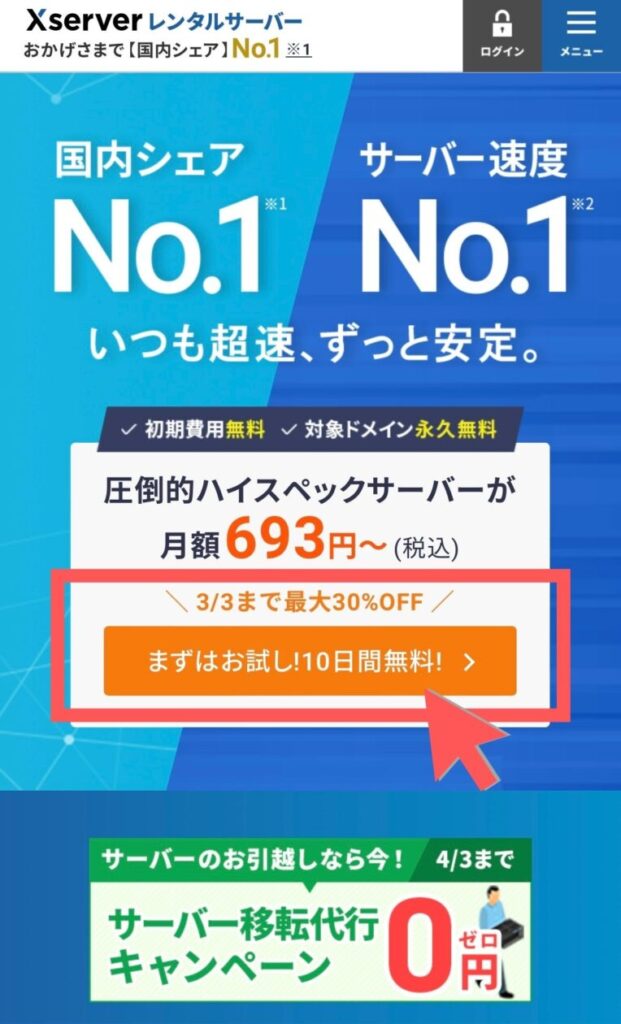
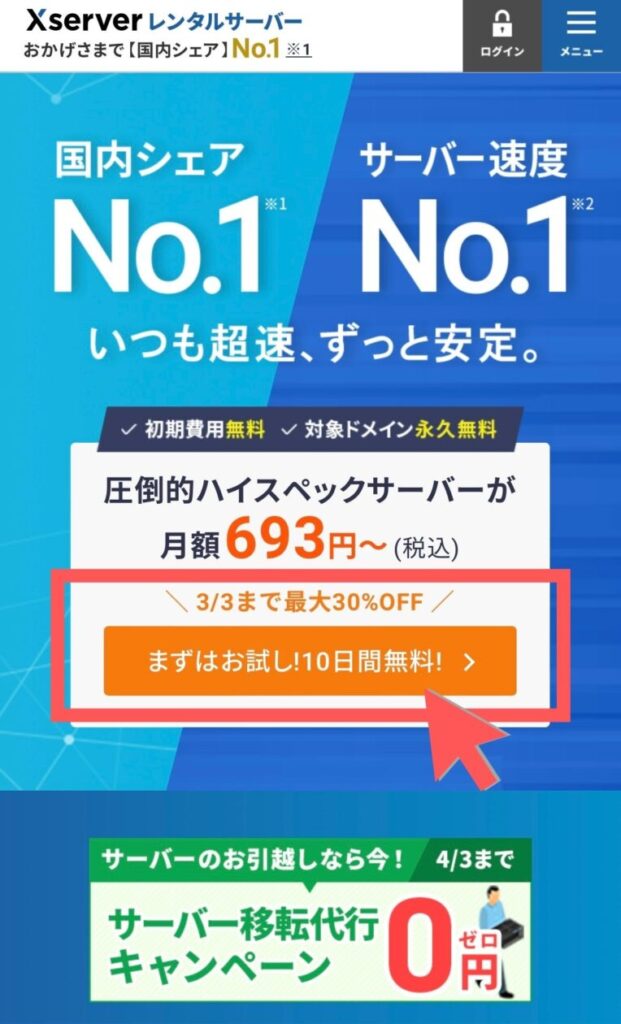
「10日間無料お試し 新規お申込み」をタップします。
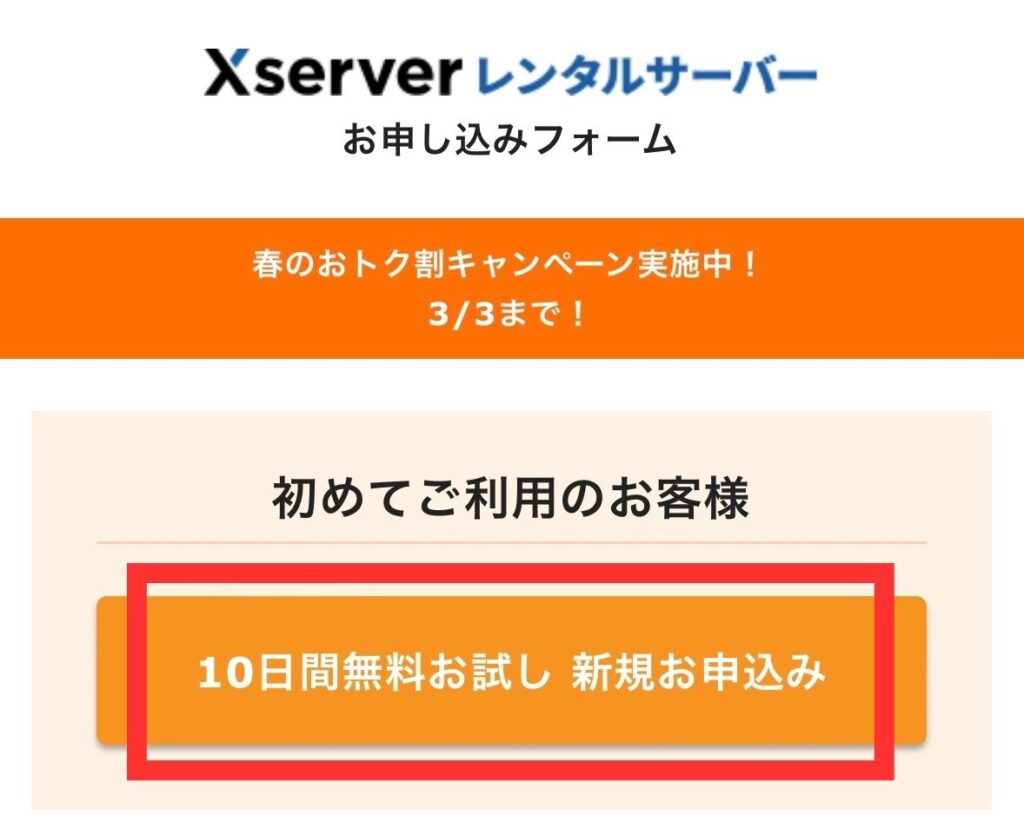
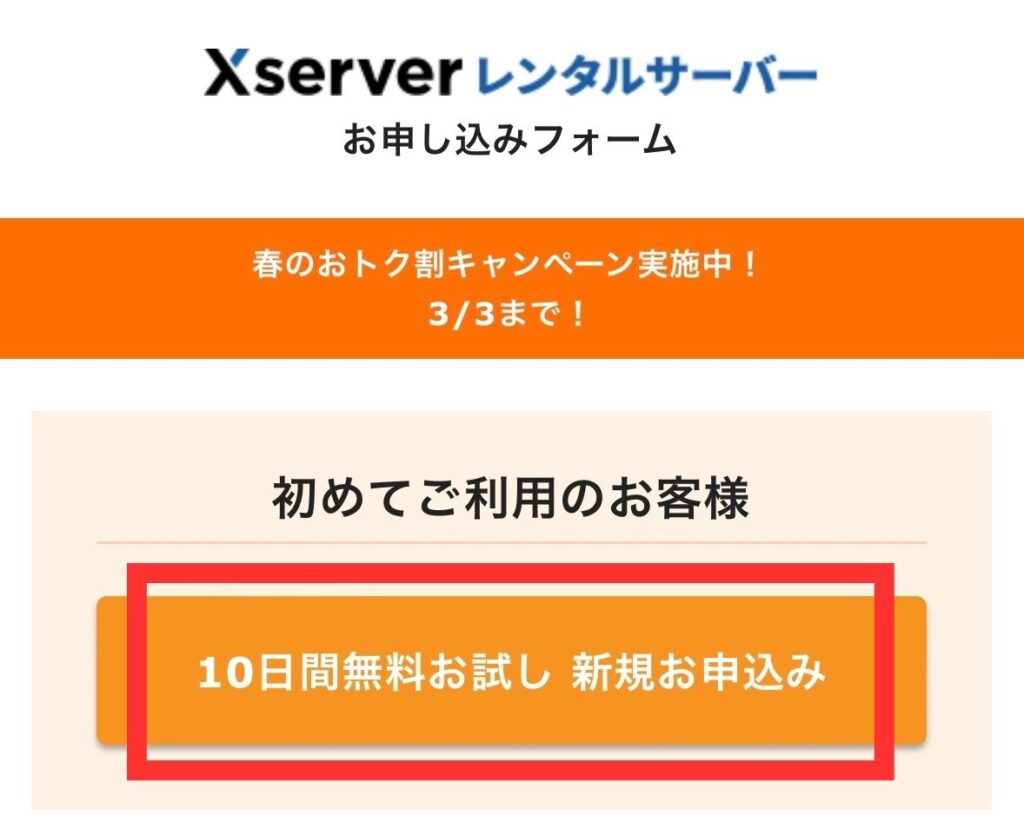
サーバー契約プランを選択します。
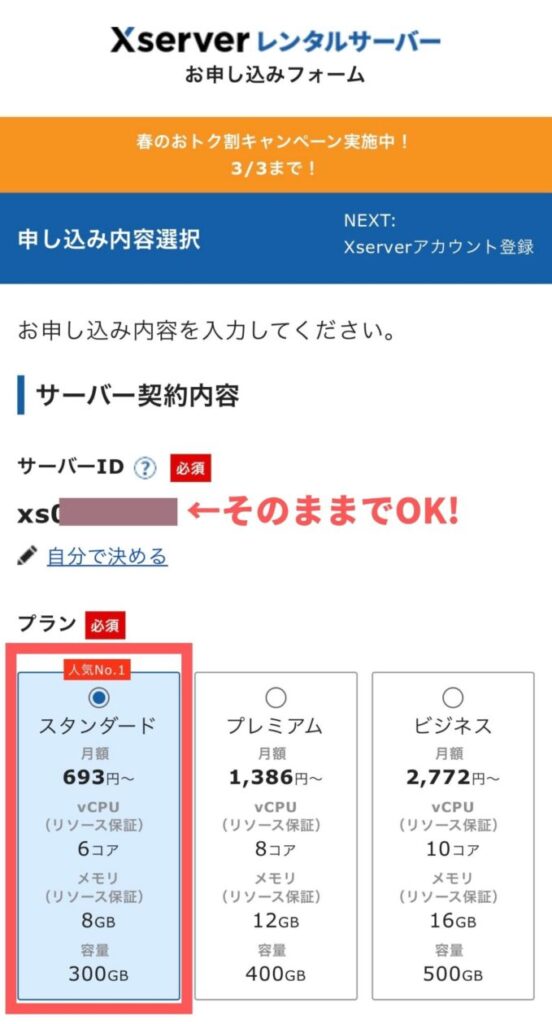
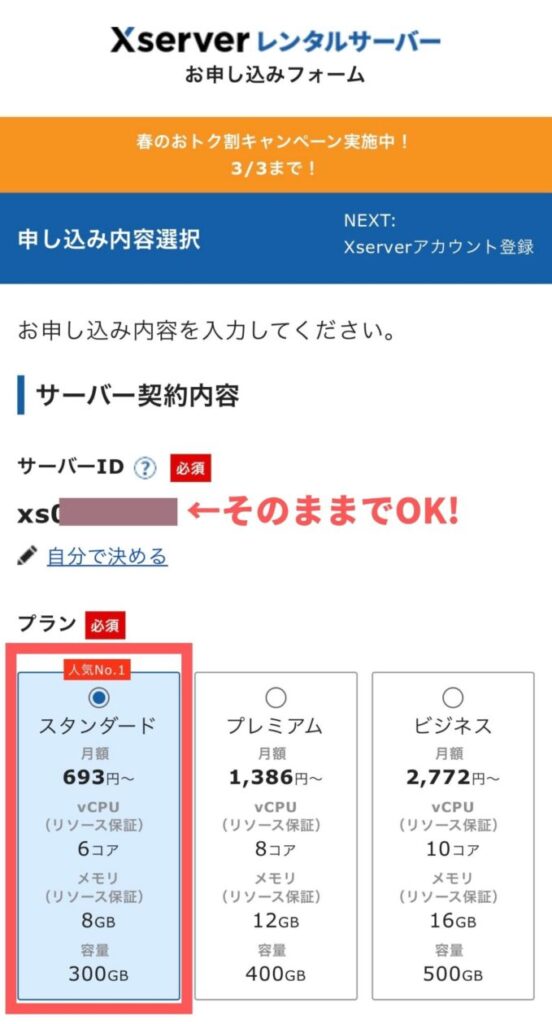
- サーバーID:そのままでOK
- プラン:スタンダードを選択(私もスタンダードを使用しています)
WordPressクイックスタートを「利用する」に必ずチェックを入れます。
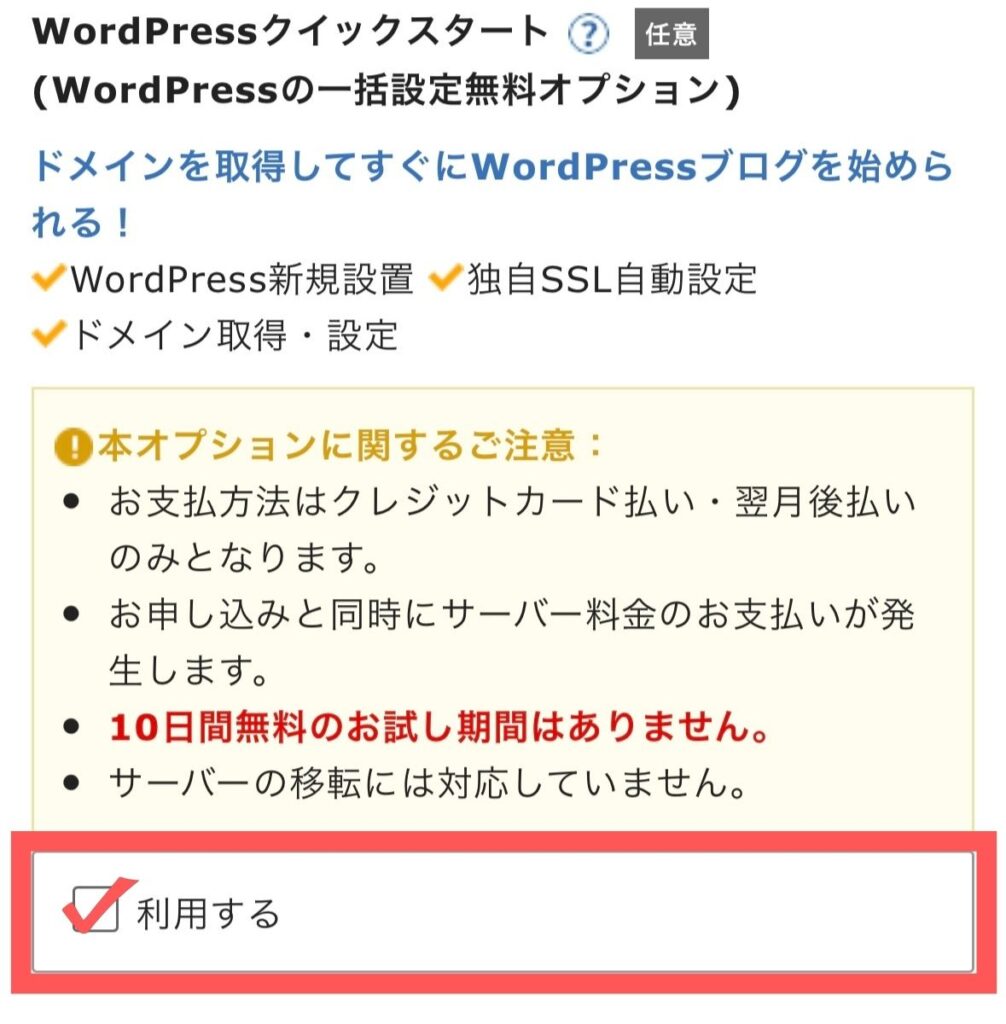
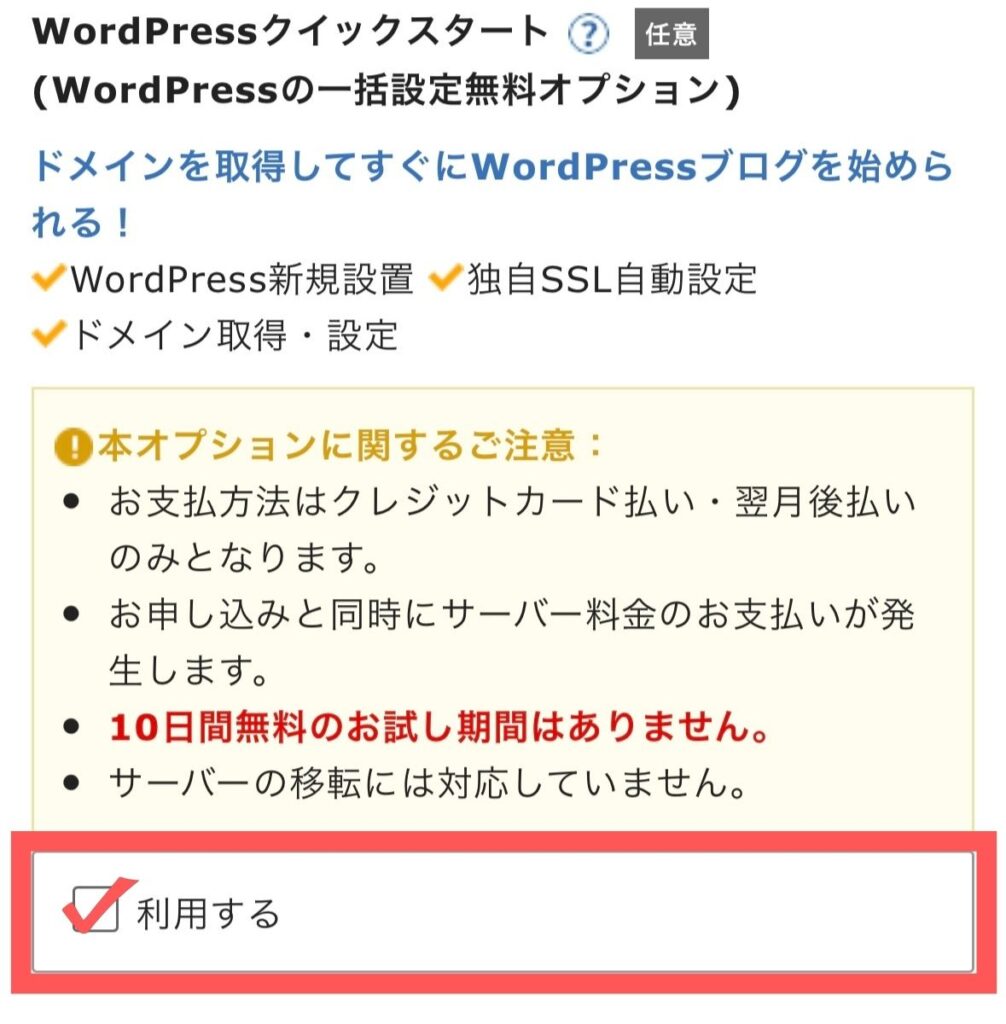
内容を確認し、「確認しました」をタップします。
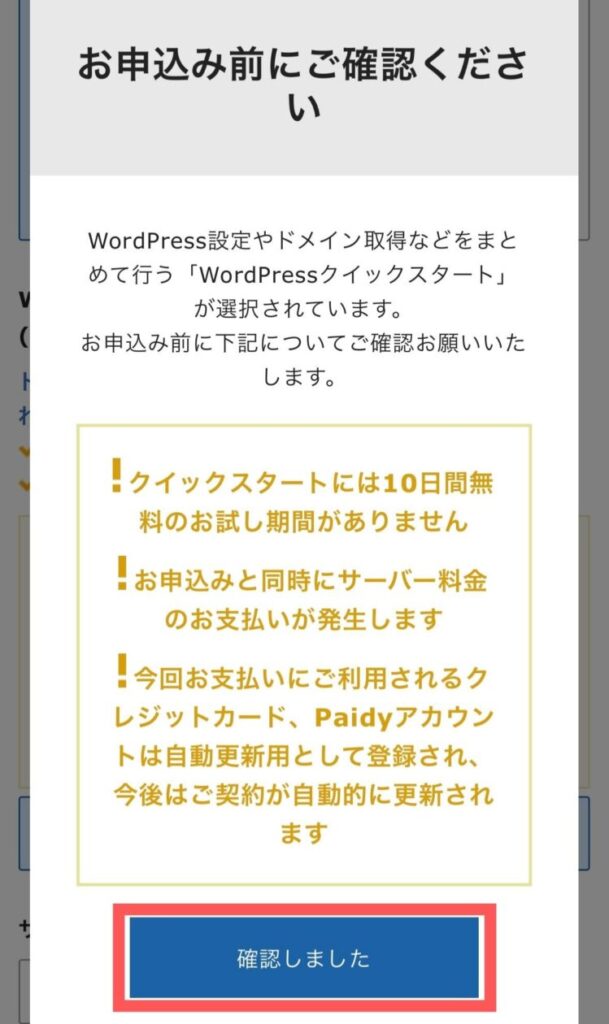
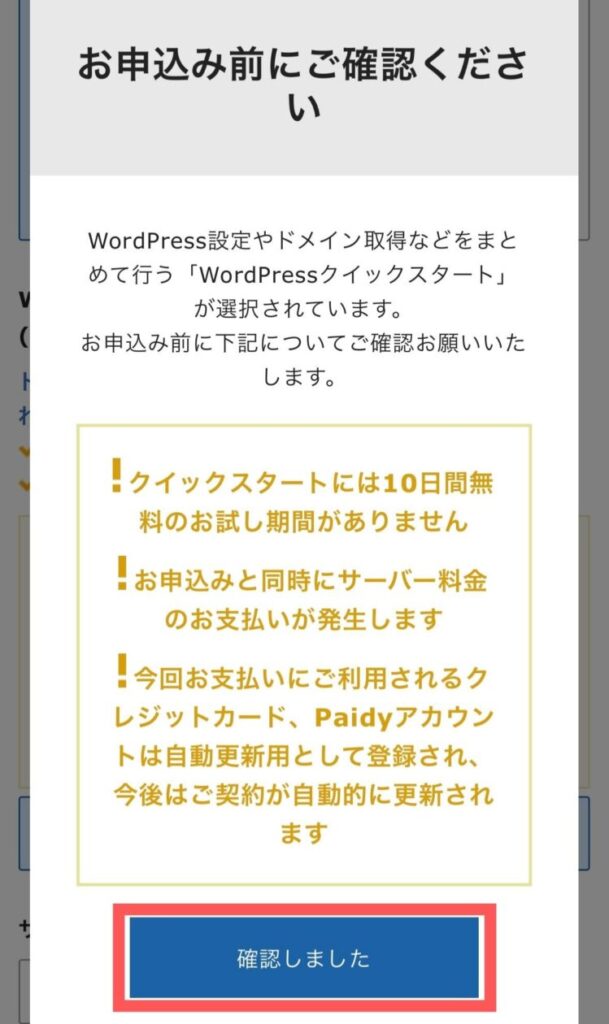
サーバーの契約期間を選択します。
多くのブロガーさん同様、12ヶ月がおすすめです!
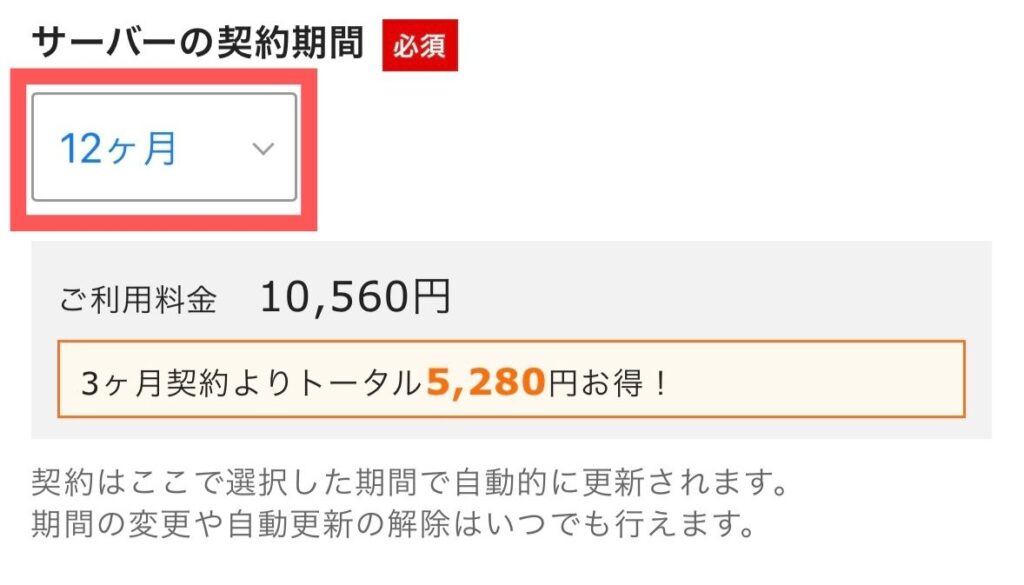
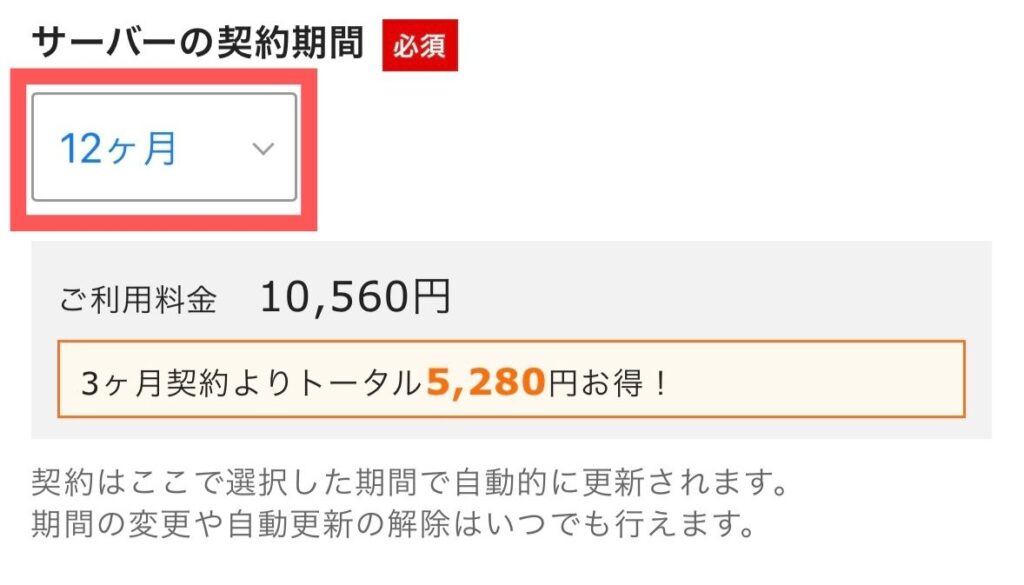
STEP2:ドメインを決める
続いてドメインを取得します。
考えておいたお好きなドメインを入力します。
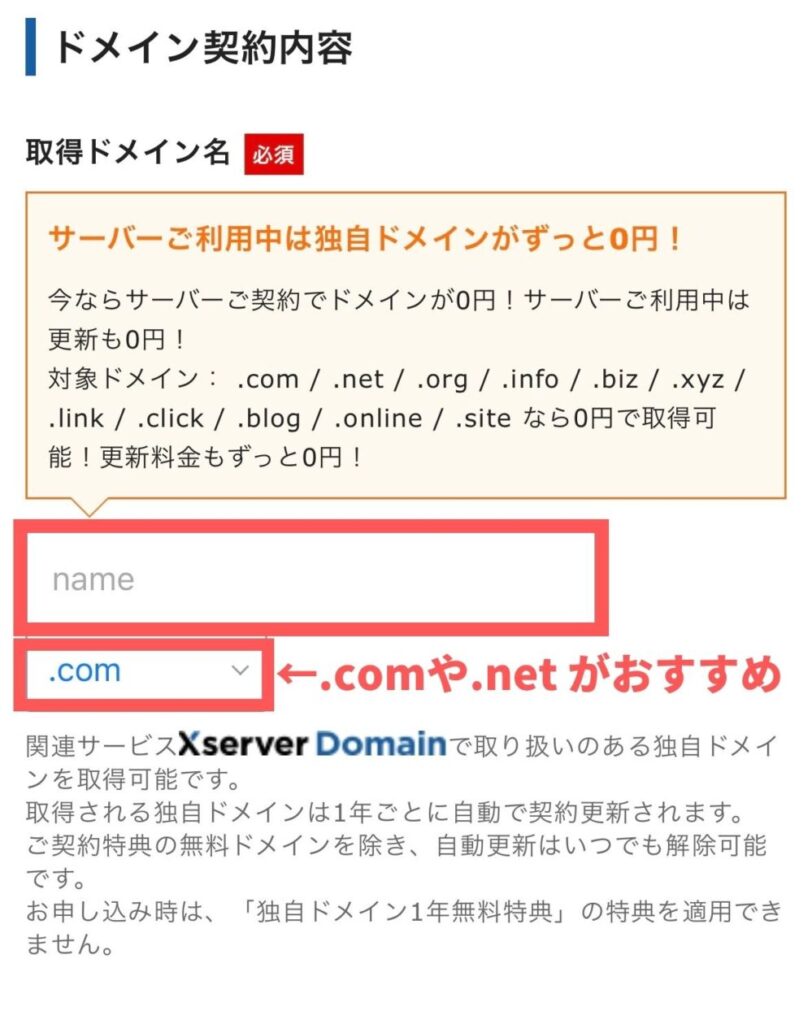
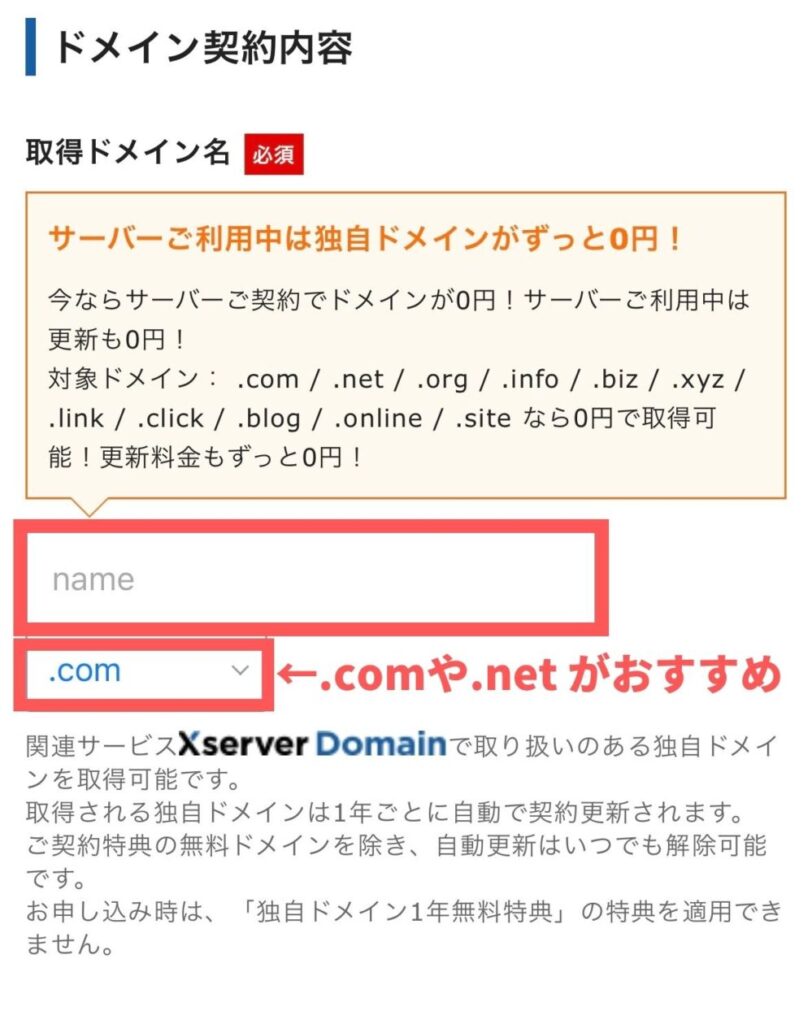



ドメインは住所と同じ!シンプルで分かりやすいものにしましょう!
ドメインは一度取得すると変更不可のため、よく考えて決めましょう!
末尾は「.com」や「.net」など無難なものがおすすめです。
STEP3:各種情報を入力する
続いて各種情報の入力します。
WordPress情報
まずはWordPress情報を入力します。
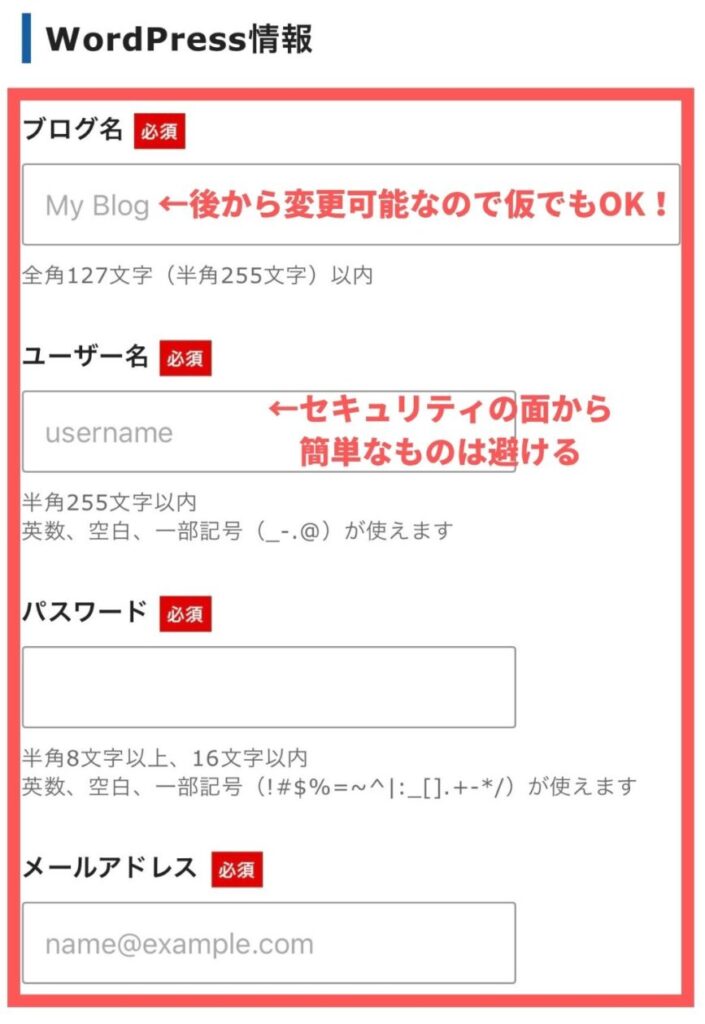
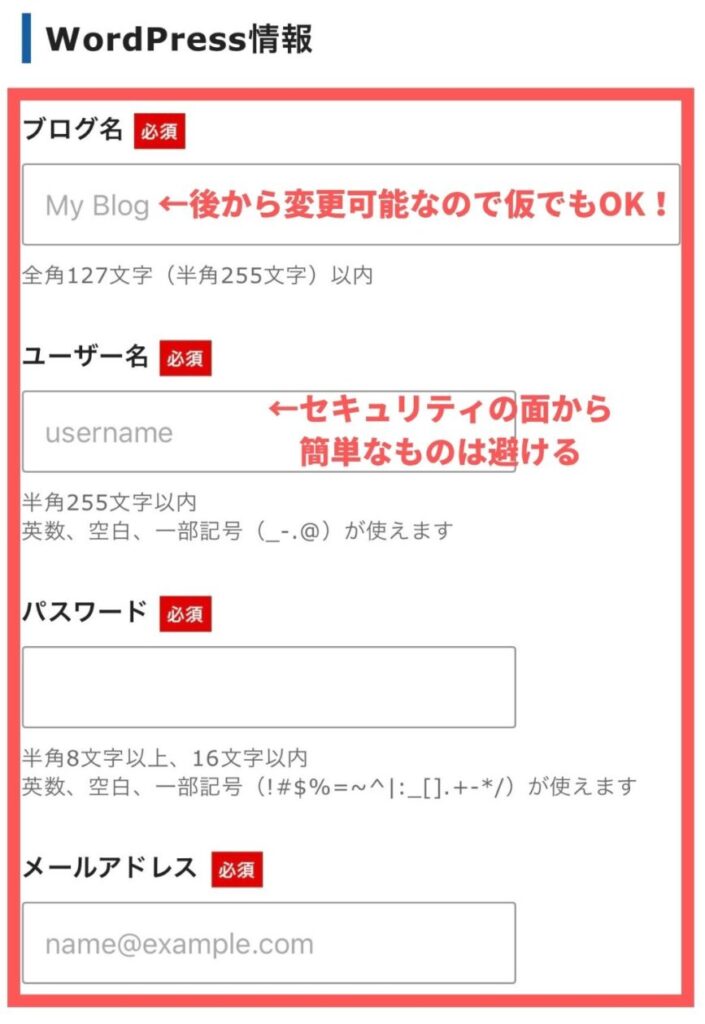
- ブログ名:後から変更可能なので、仮決めでもOK!
- ユーザー名:WordPressにログインする時に必要なもの。乗っ取りなどを防ぐためにも簡単なものは避けるようにしましょう!
- パスワード:半角8文字以上16文字以内で設定。こちらも簡単なものは避けましょう!
- メールアドレス:日常的に使っているアドレスを入力
続いてテーマを選択します。
ブログを本気でやる方には有料テーマをおすすめしますが、ひとまずCocoon(無料)でOKです。
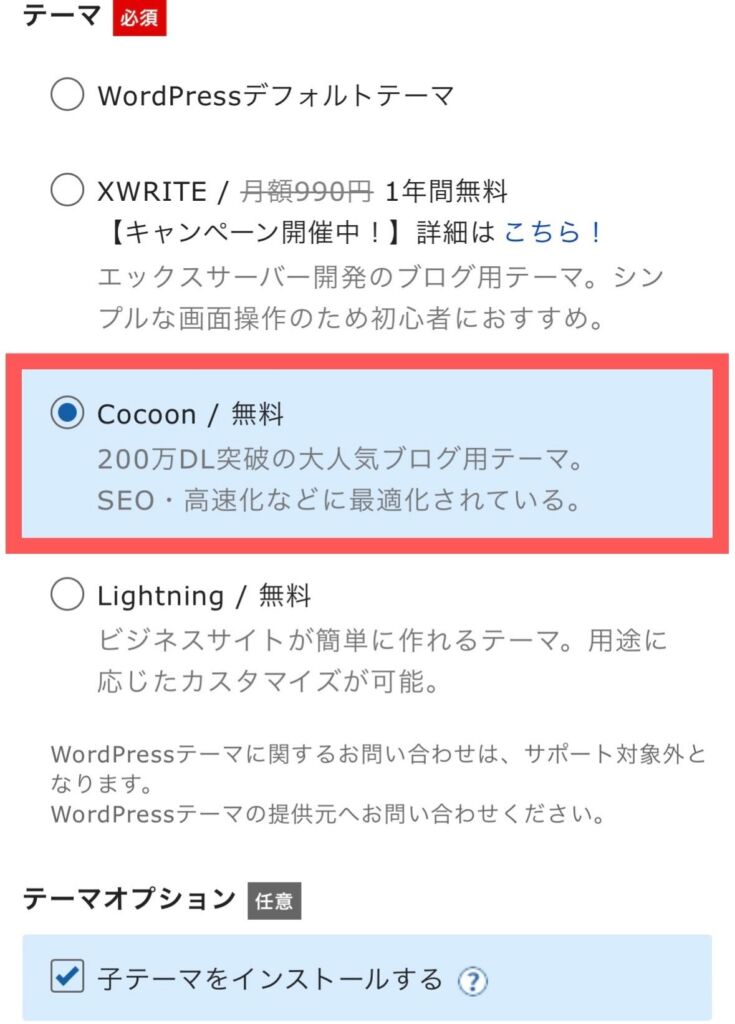
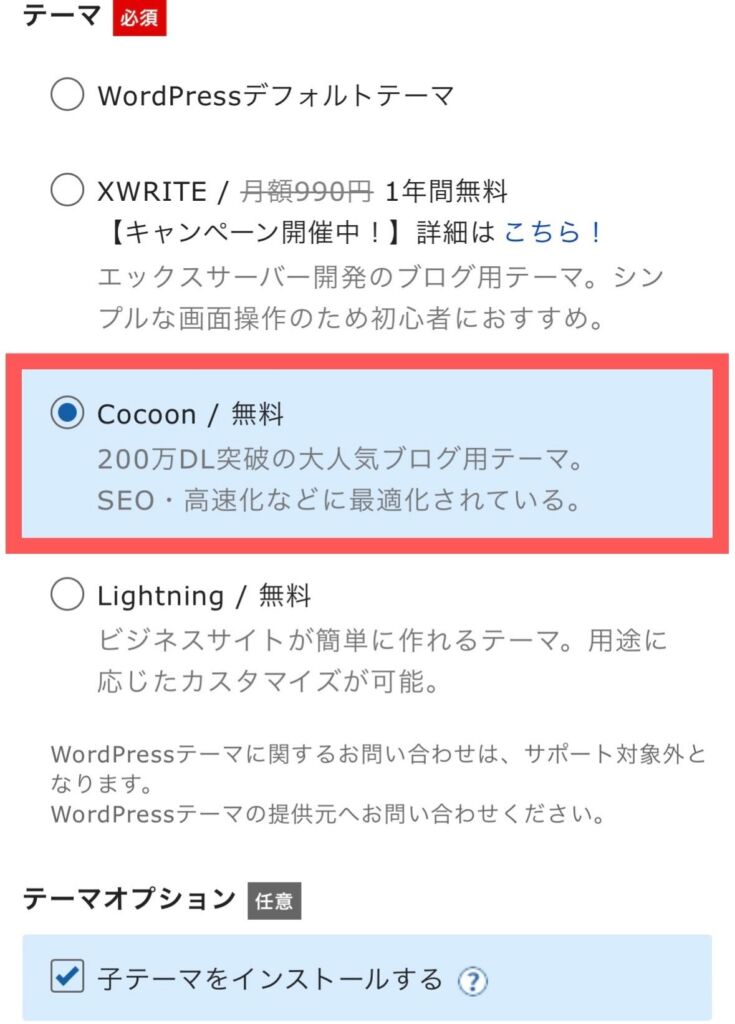
Xserverアカウント情報
メールアドレスや名前など、個人情報を入力します。
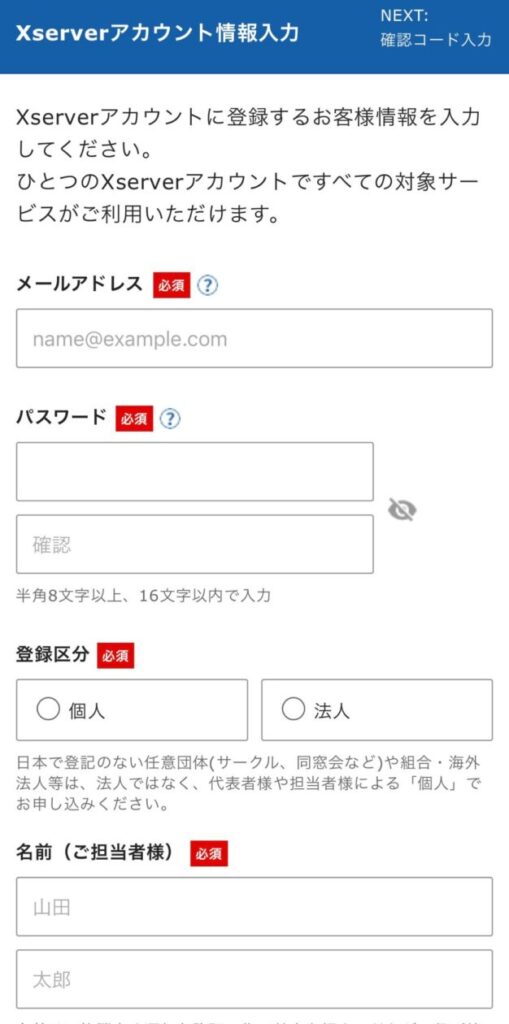
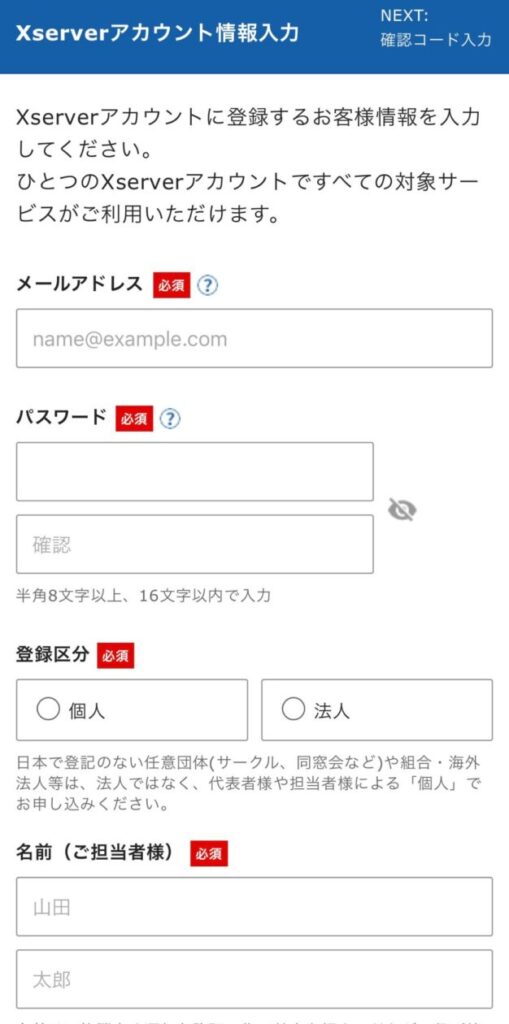
お支払い方法
支払い方法を選択します。
支払い忘れのないクレジットカードがおすすめです。
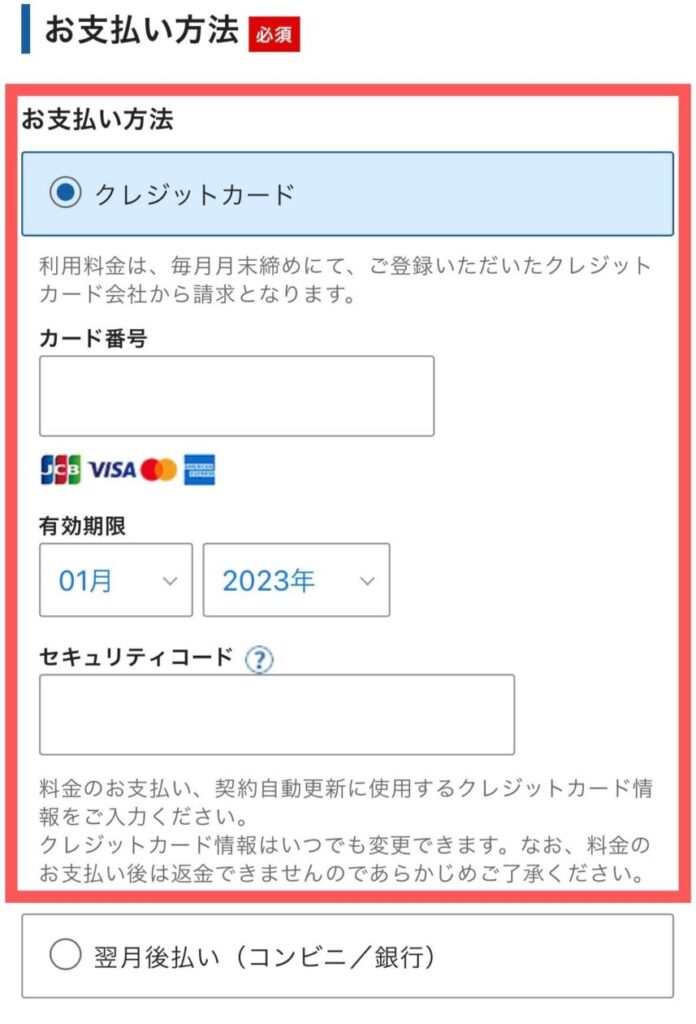
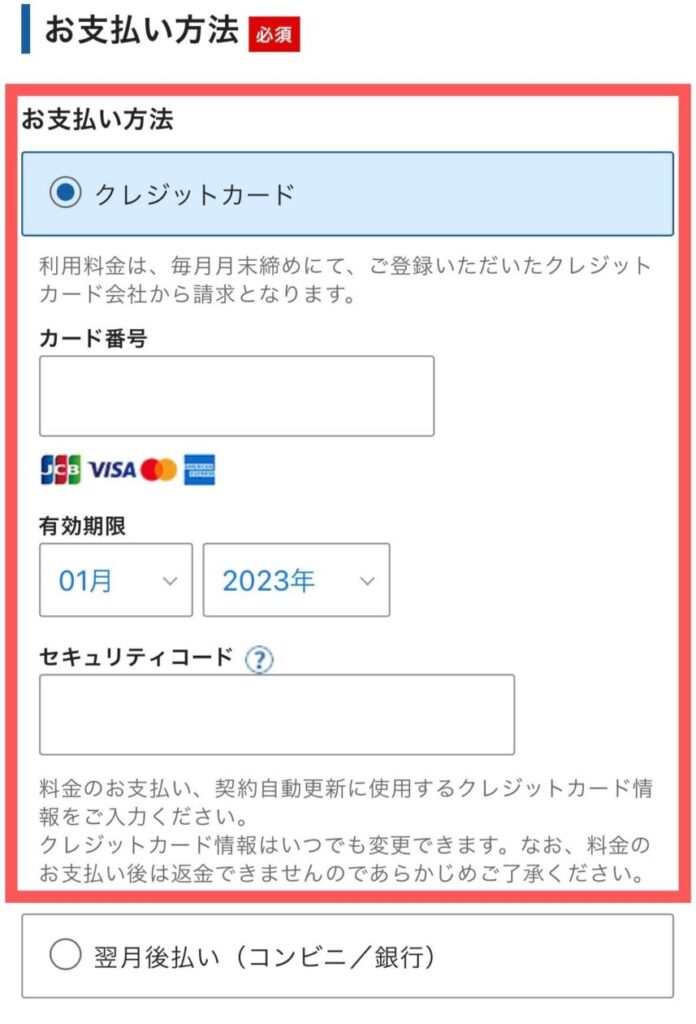
利用規約と個人情報の取り扱いについて、同意するにチェックを入れ「次へ進む」をタップします。
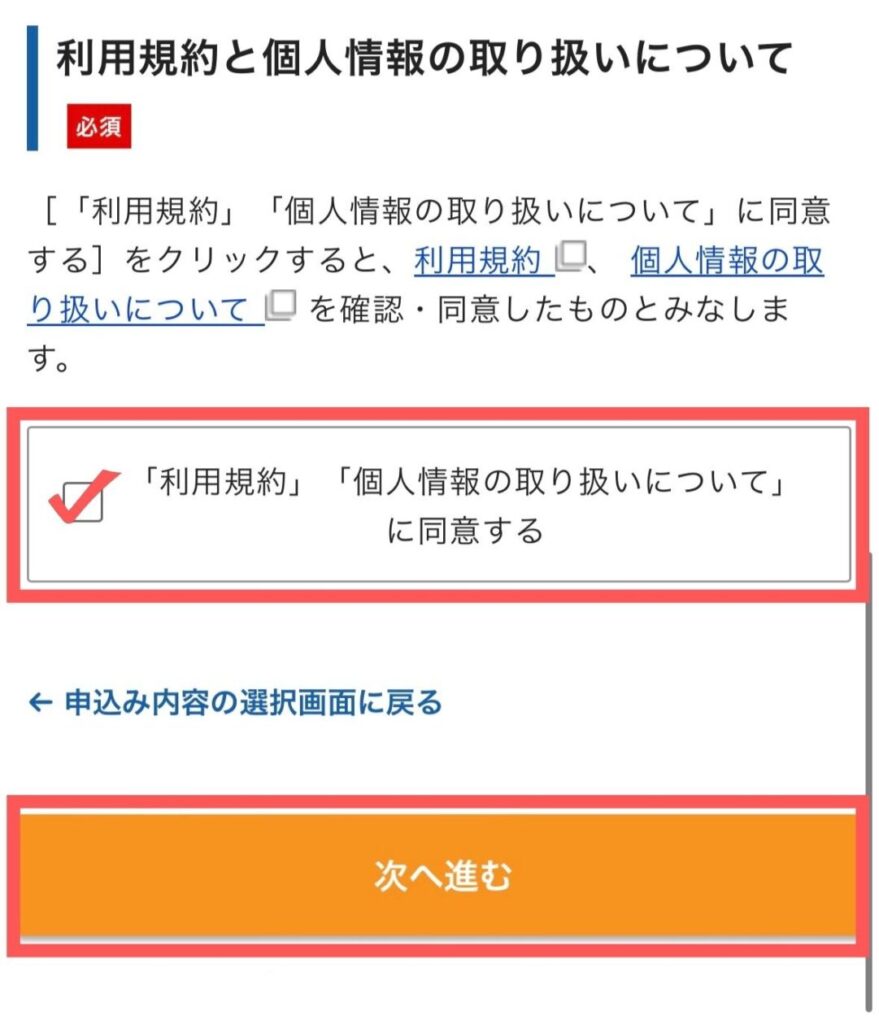
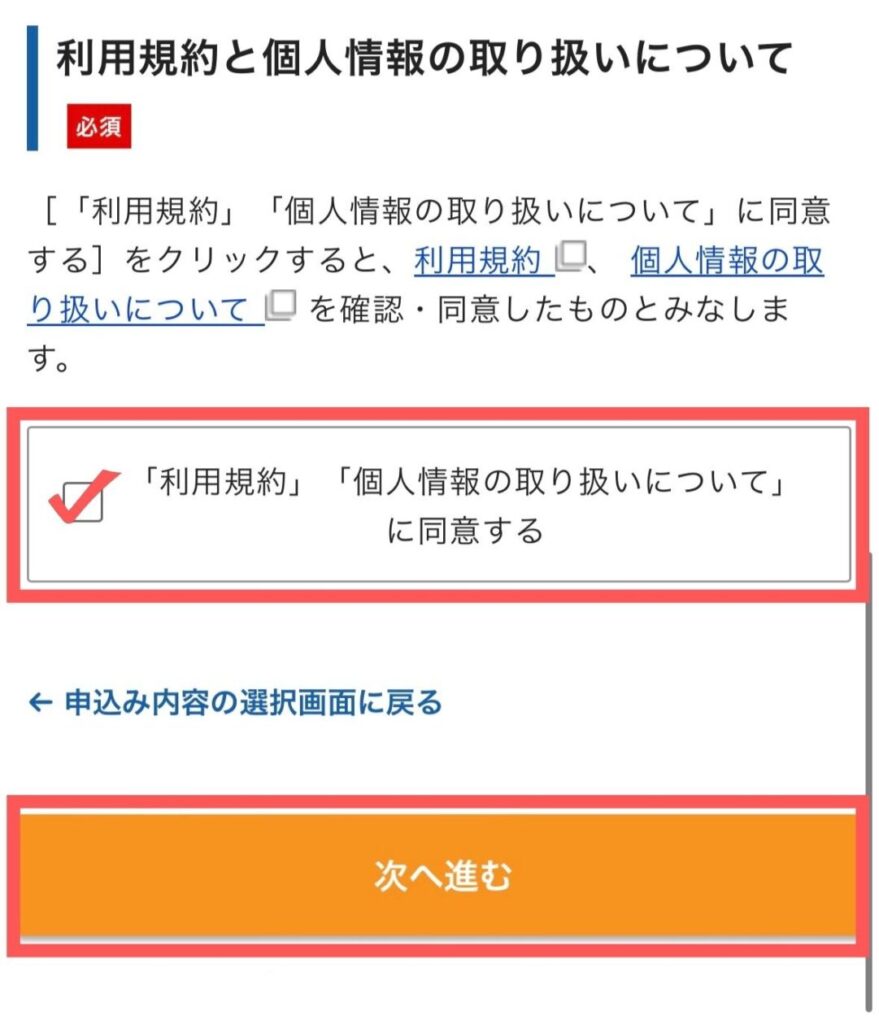
SMS・電話認証
メールアドレス宛に届いた確認コードを入力し、「次へ進む」をタップします。
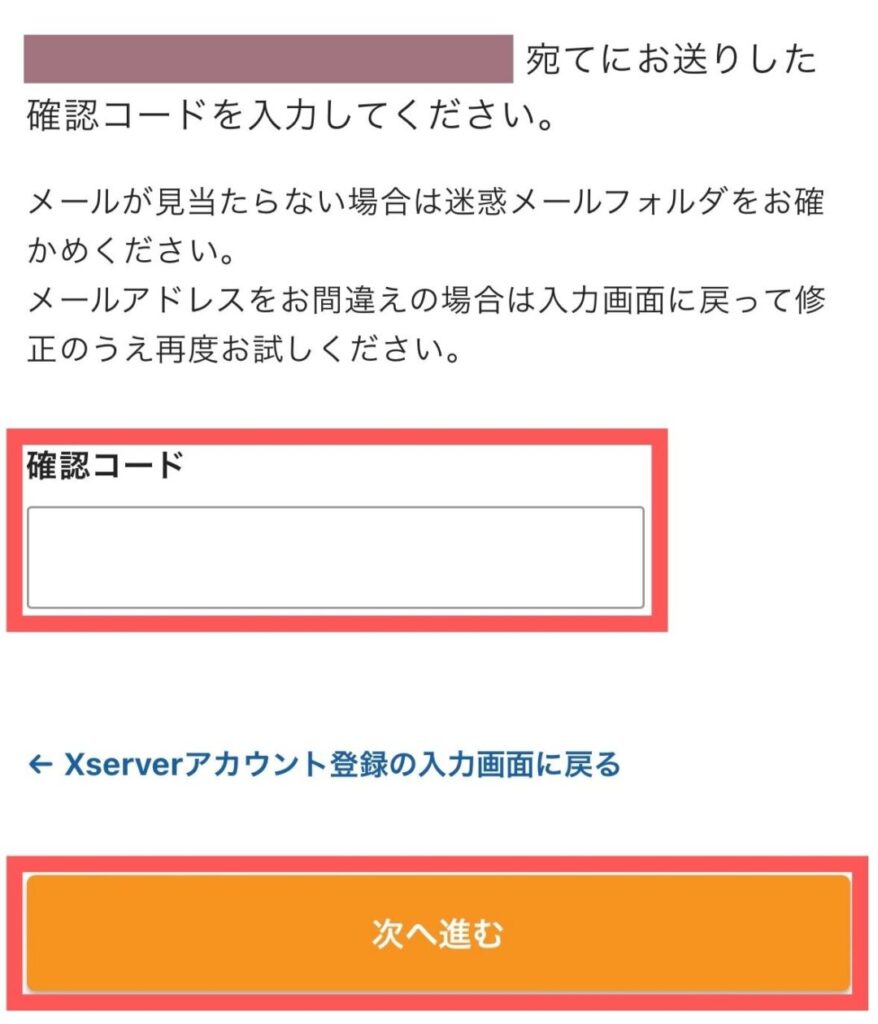
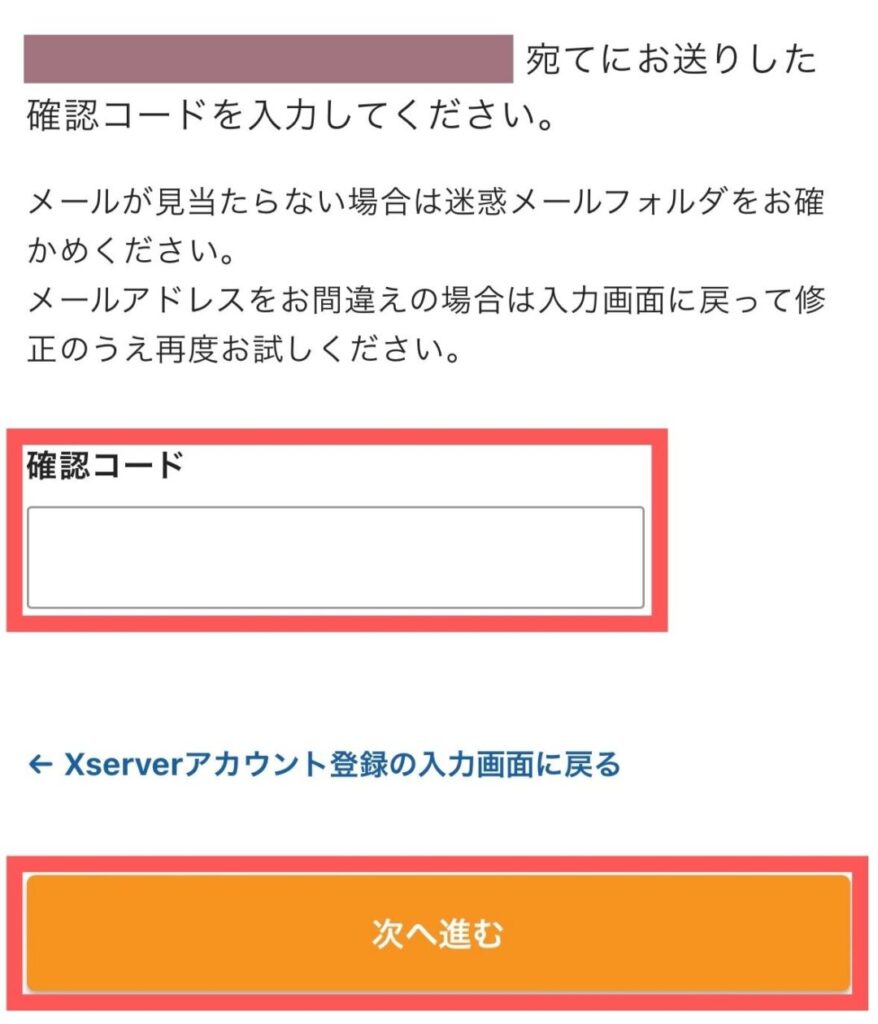
入力した内容を確認し、「SMS・電話認証へ進む」をタップします。
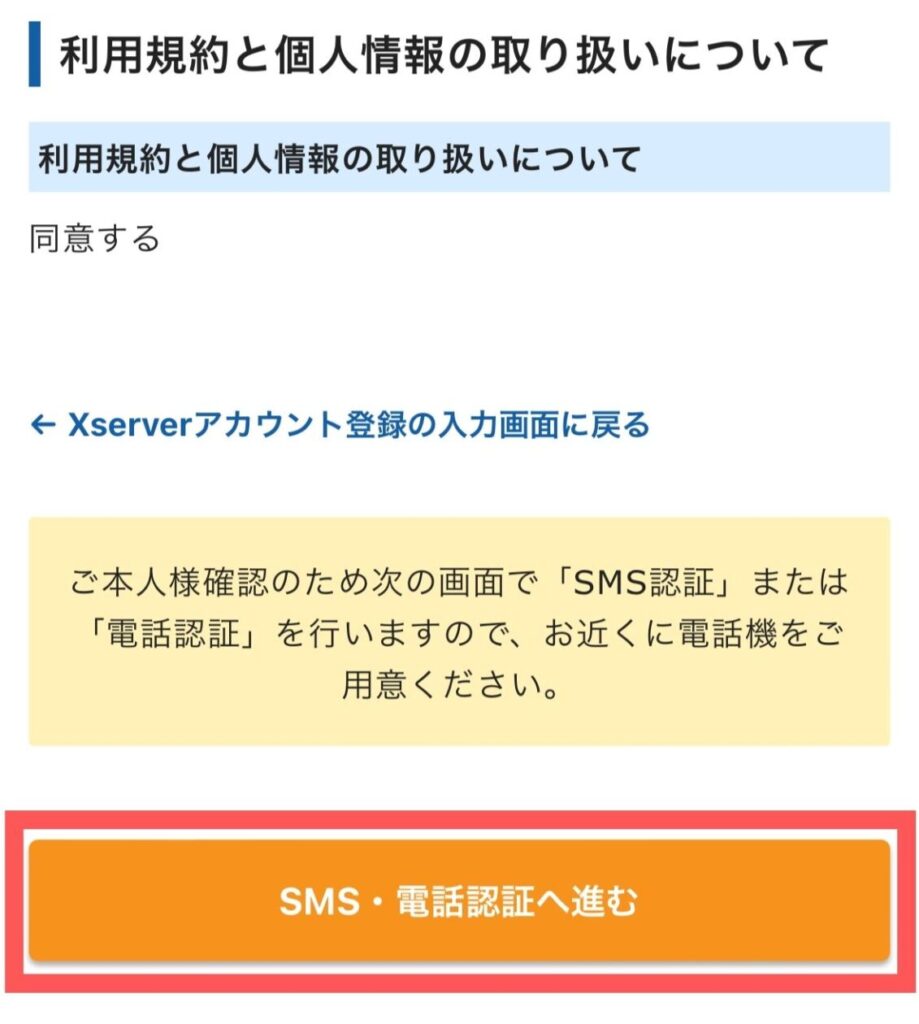
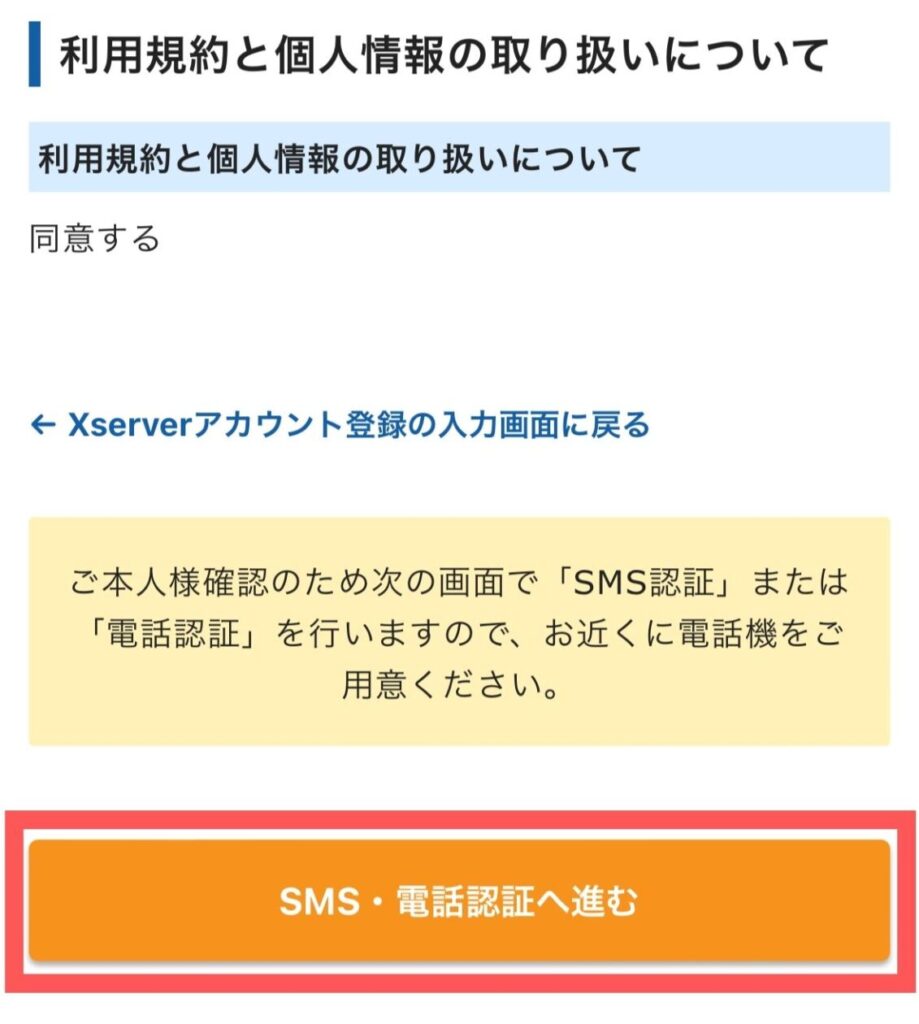
電話番号・テキストメッセージで取得(SMS)が選択されていることを確認し、「認証コードを取得する」をタップします。
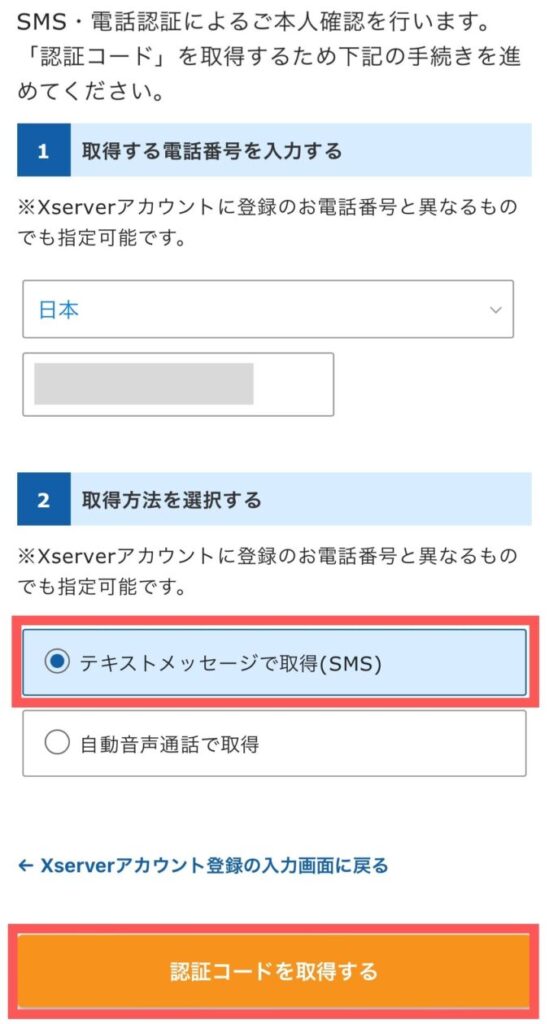
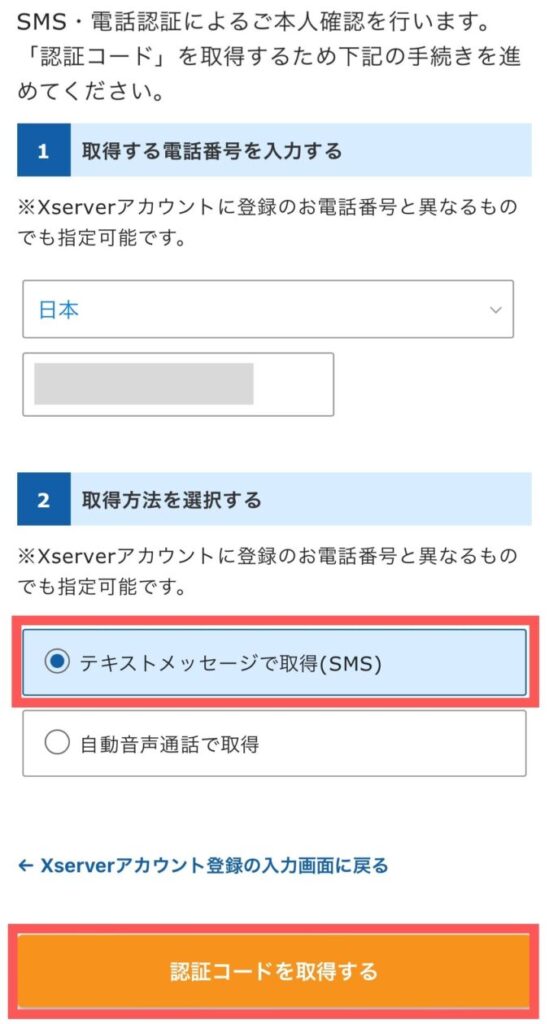
届いたSMSに書かれた5桁のコードを入力し、「認証して申し込みを完了する」をタップします。
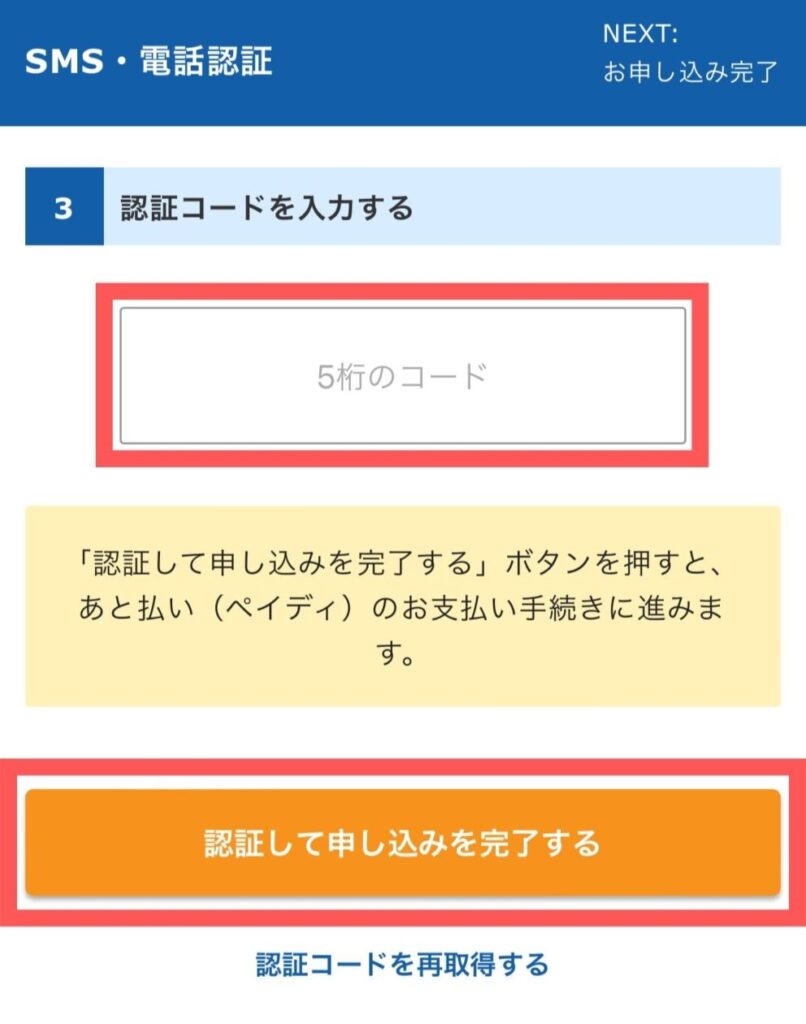
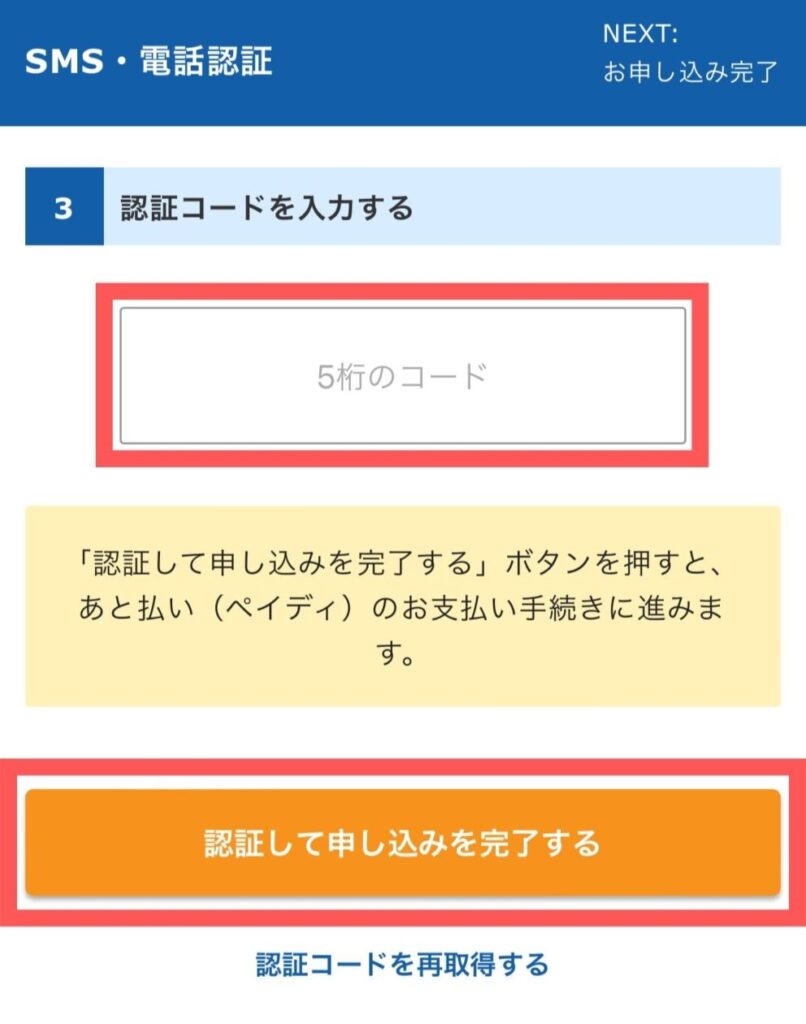
登録したメールアドレス宛に「【Xserverアカウント】■重要■サーバーアカウント設定完了のお知らせ」というメールが届いていたら登録作業は完了です!
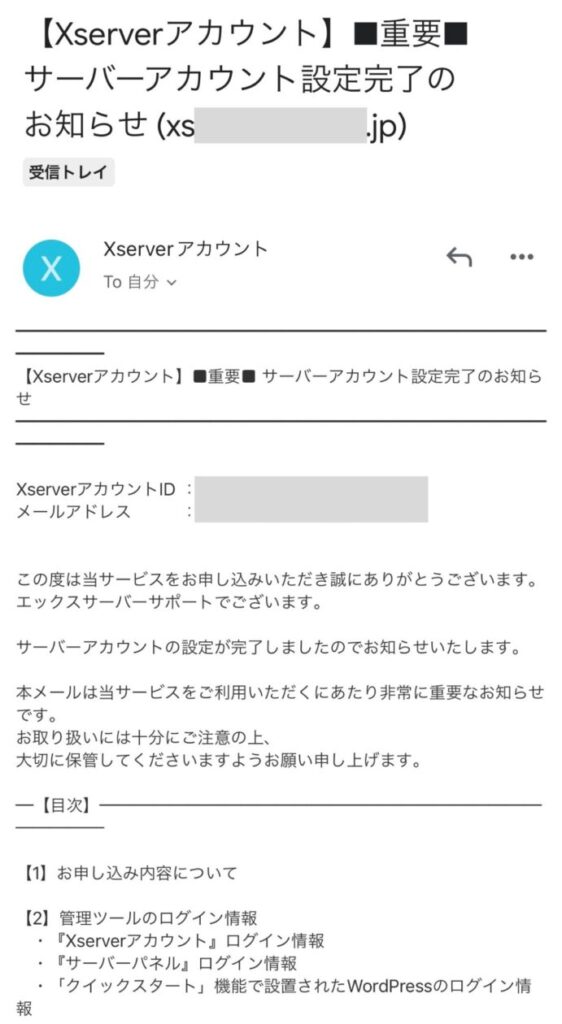
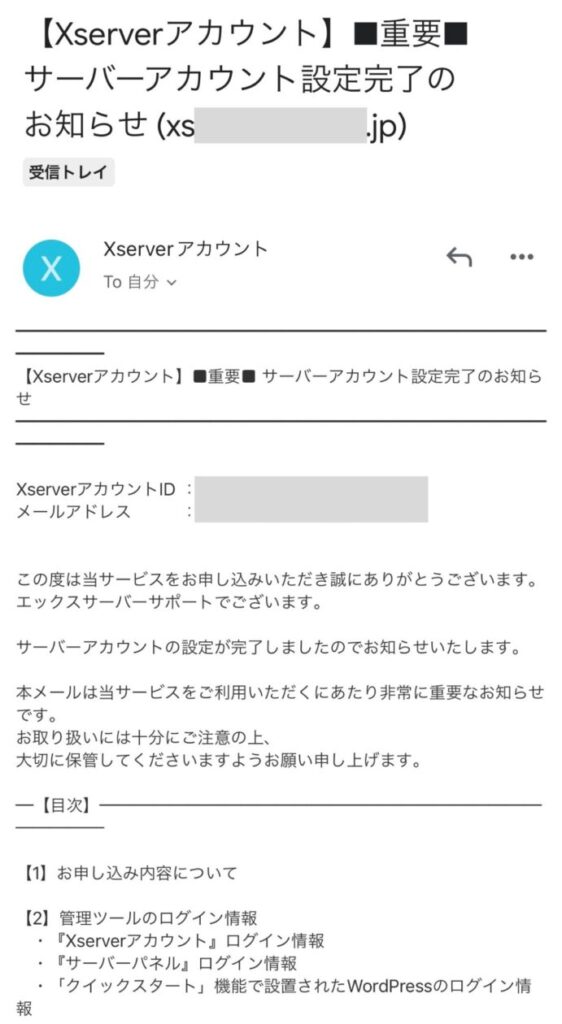



登録お疲れさまでした!💕
\ 【期間限定】エックスサーバーで超お得なキャンペーンを実施中! /
STEP4:WordPressブログにログインする
設定完了メールの下の方に書かれた「クイックスタート」機能で設置されたWordPressのログイン情報内の「管理画面URL」をタップします。
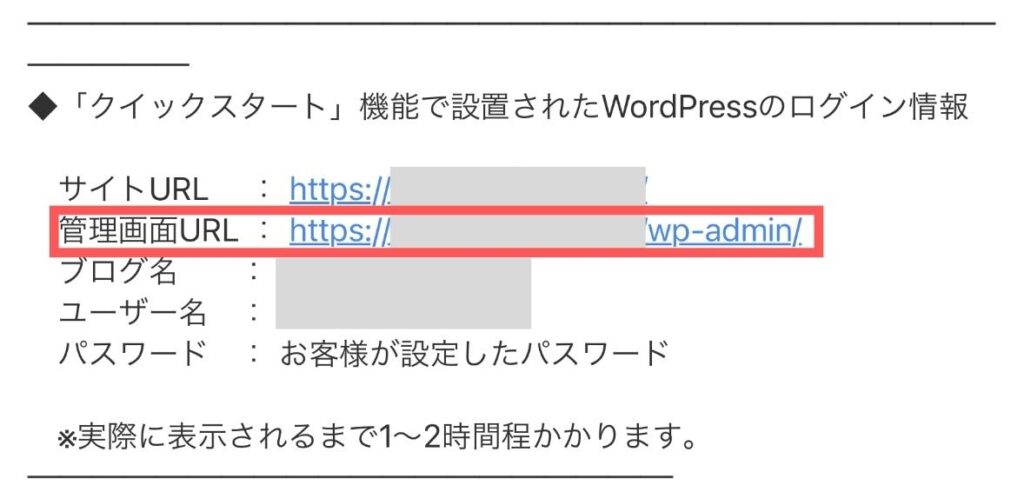
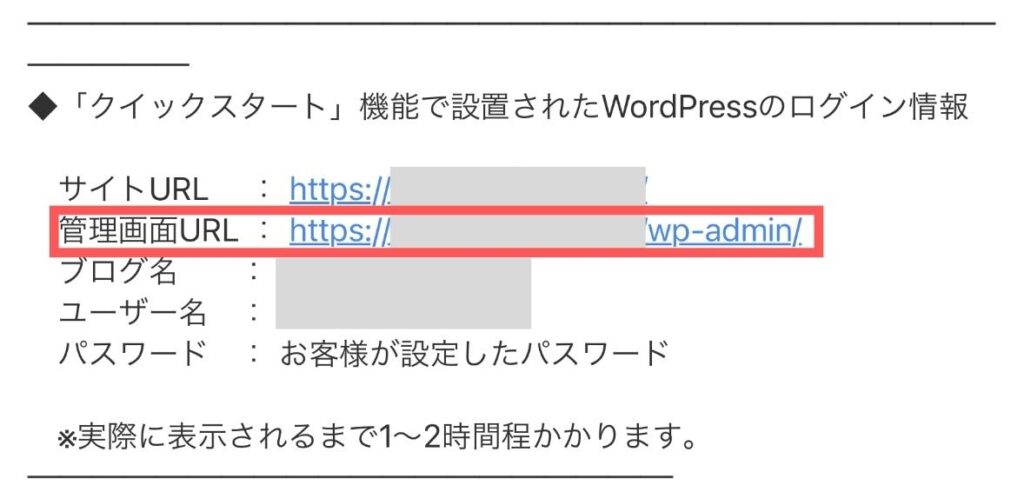
この管理画面URLは記事投稿のたびに使用するのでブックマークすることをおすすめします!
設定した「ユーザー名」「パスワード」を入力し「ログイン」をタップします。
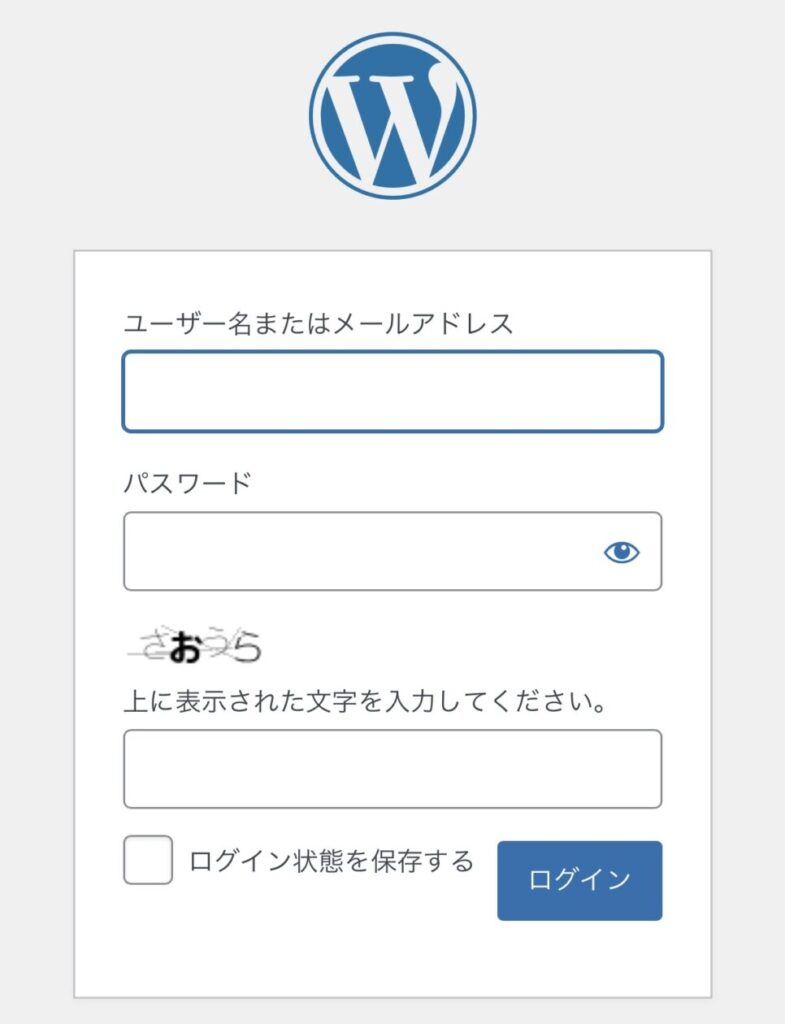
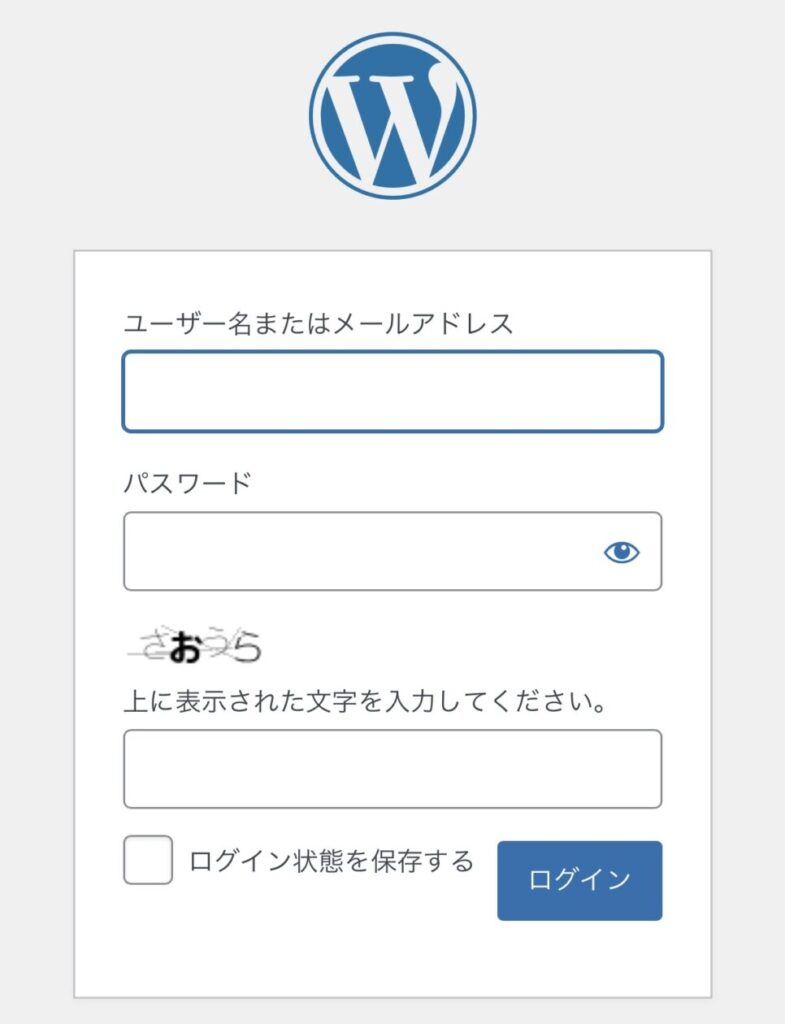
ダッシュボード画面が開けばOKです!
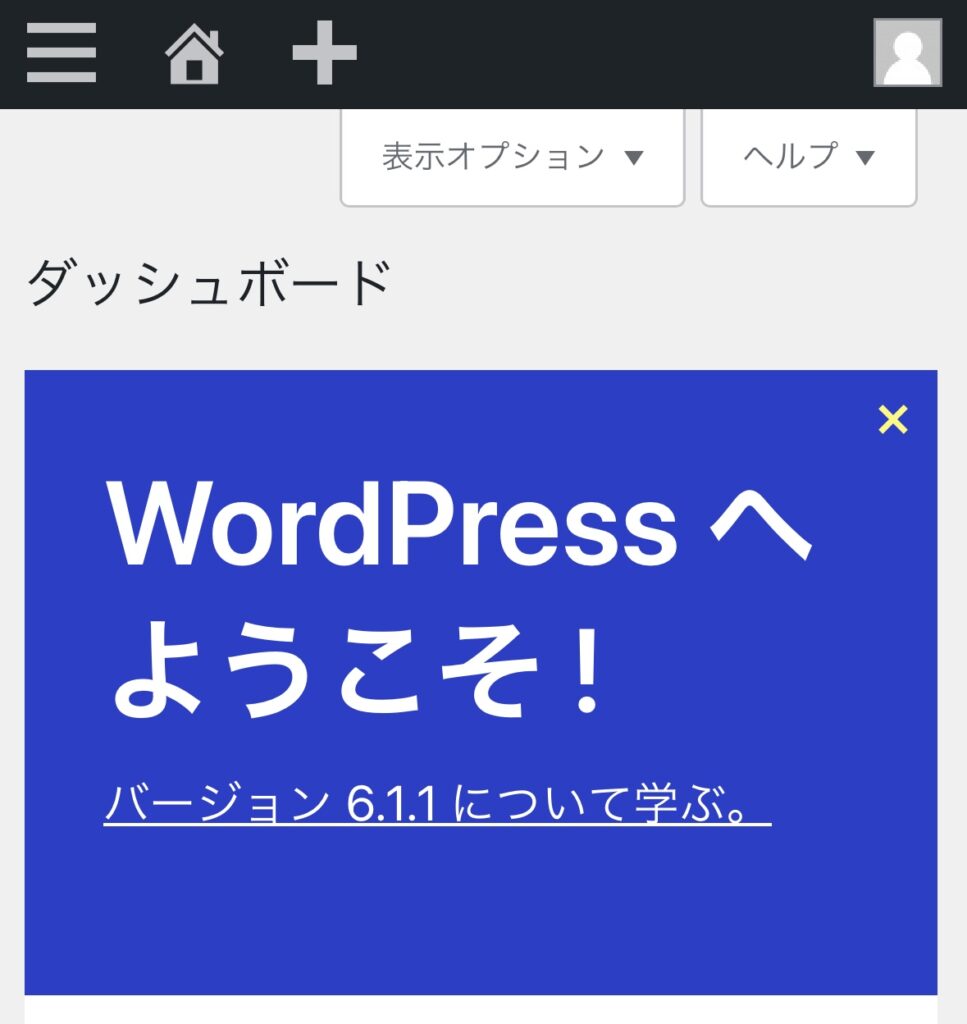
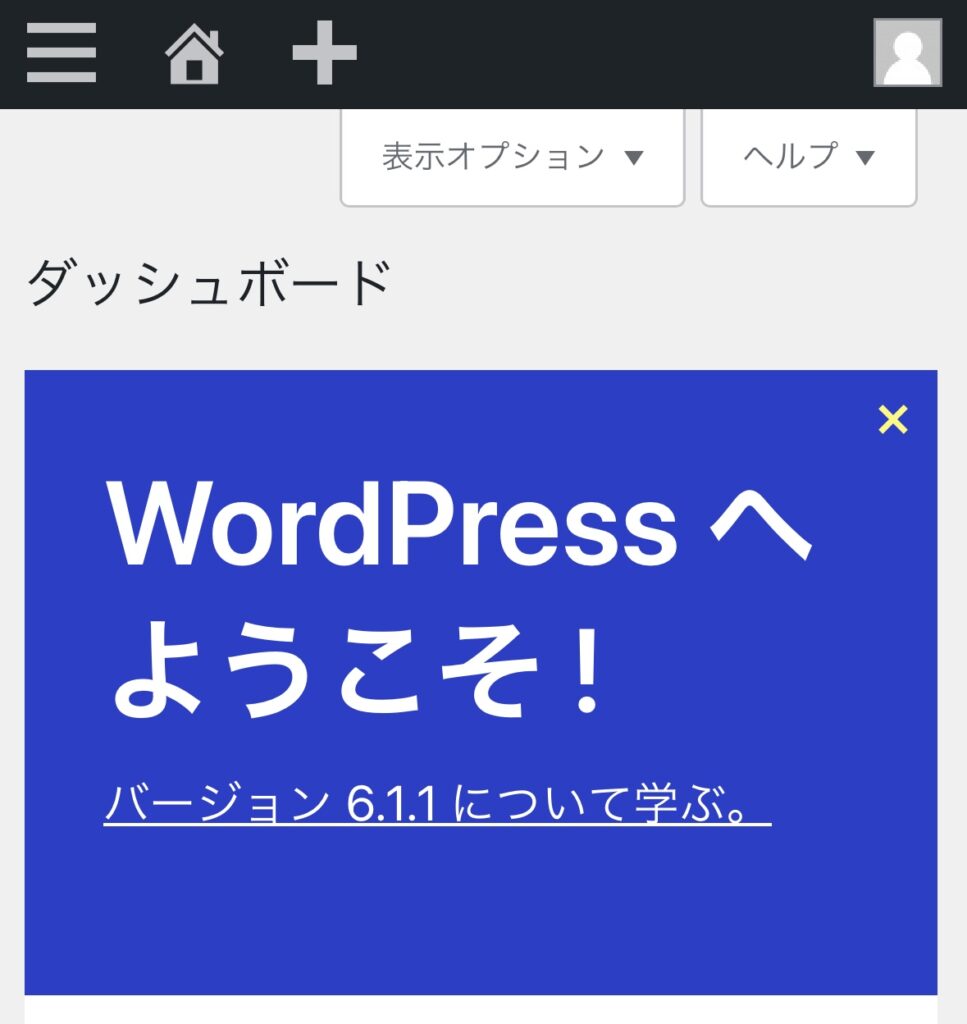



設定作業お疲れさまでした!👏
WordPressブログの初期設定5ステップ
WordPressブログの開設が終わり、早速記事を書きたいところですが、ちょっと待ってください!!
使いやすさを重視するための初期設定やセキュリティーの向上など、各種設定をしていきましょう。
STEP1:テーマを導入する
ブログを本気で頑張りたい人には有料テーマ(SWELL)をおすすめします。



そもそもテーマって何?



ブログ全体のデザインや構成を設定するテンプレートのことです!
通常、ブログをカスタマイズするには専門知識が必要です。
しかしテーマを使うと、初心者でも簡単にデザインや構成が整ったブログを作ることが可能になります。



無料テーマはダメなの?



ブログを本気で頑張りたい人には有料テーマがおすすめです!!
無料テーマは以下のデメリットがあります。
- デザイン性が低い
- サポート体制が不足
- SEO対策が不十分
その点、有料テーマは全てカバーしています!



最初は無料テーマを使って、後から有料テーマに変更するのはどうかな?



経験上、最初から有料テーマを使うことを強くおすすめします!!
途中でテーマを変更すると、記事のデザインや構成が崩れてしまい、修正が本当に大変です!!
しかもテーマごとに特徴があり、新しいテーマの設定方法などを覚え直す必要があります。
実は私も以前、途中でテーマを変更した経緯があります。
テーマ変更直後に、既存の記事を見たら↓こんなふうにぐちゃぐちゃになってしまいました…
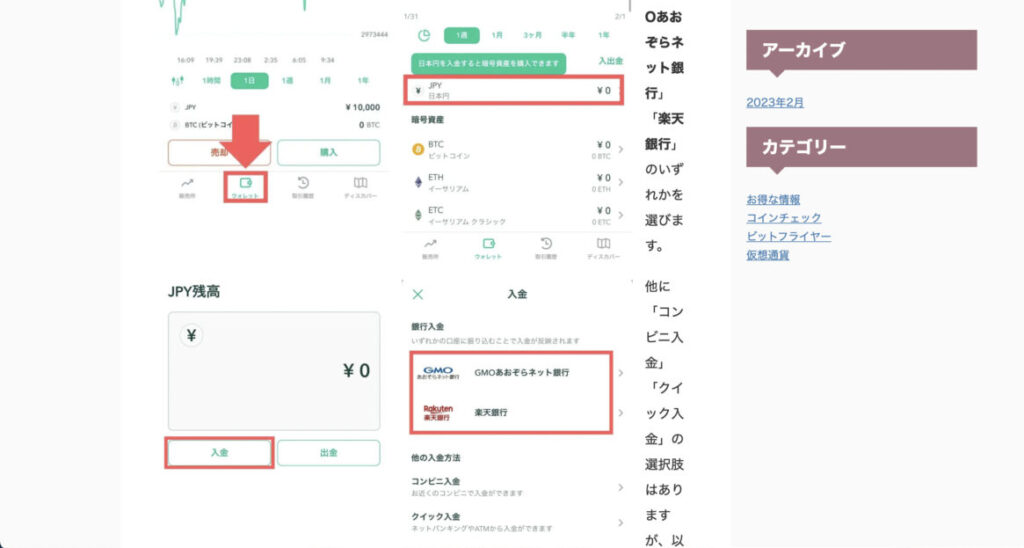
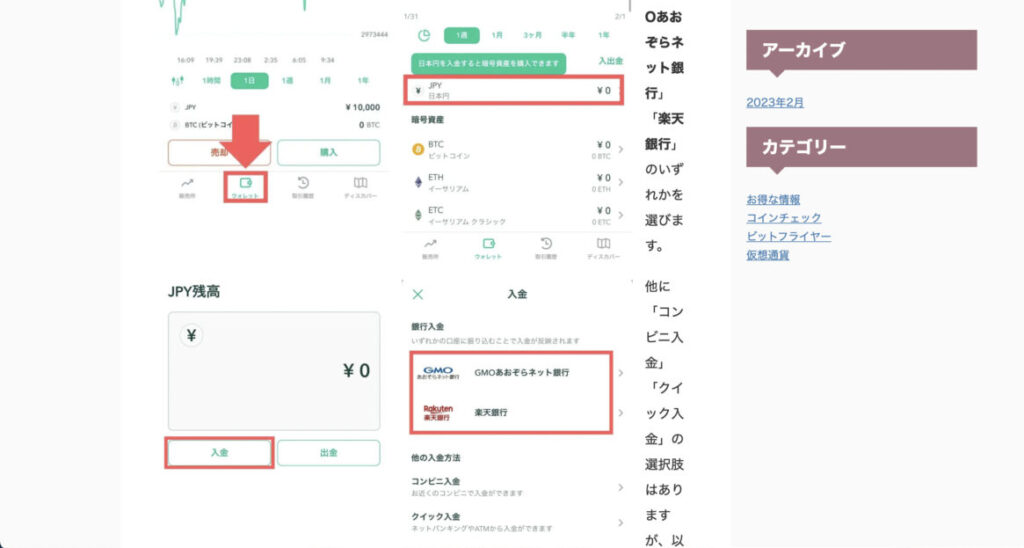



修正するのが本当に大変でした…
この記事を読んでくださる皆さんにはそんな思いをしてほしくないので、最初から有料テーマを導入することを強くおすすめします!!
おすすめは当ブログでも使っているSWELLです。


>>稼げるテーマ「SWELL」を見てみる
税込¥17,600(税込)と、正直簡単に支払える金額ではないと思います。
このお金で◯◯が買える…◯◯が食べられる…と思いますよね。



私もためらいましたが、有料テーマを導入したからこそ本気でブログを頑張ろうと思えました!
この有料テーマ代を回収するべく、そして今の生活の景色を変えるべく、一緒に本気でブログを頑張りましょう!🔥
STEP2:SSL化(セキュリティー強化)をする
まずセキュリティーの強化のためにSSL化をしましょう。
SSL化とはインターネット上の通信を暗号化する仕組みのことです。



ブログのセキュリティーが向上するということさえ抑えておけばOKです!
WordPressダッシュボード画面「設定 → 一般」の順にタップします。
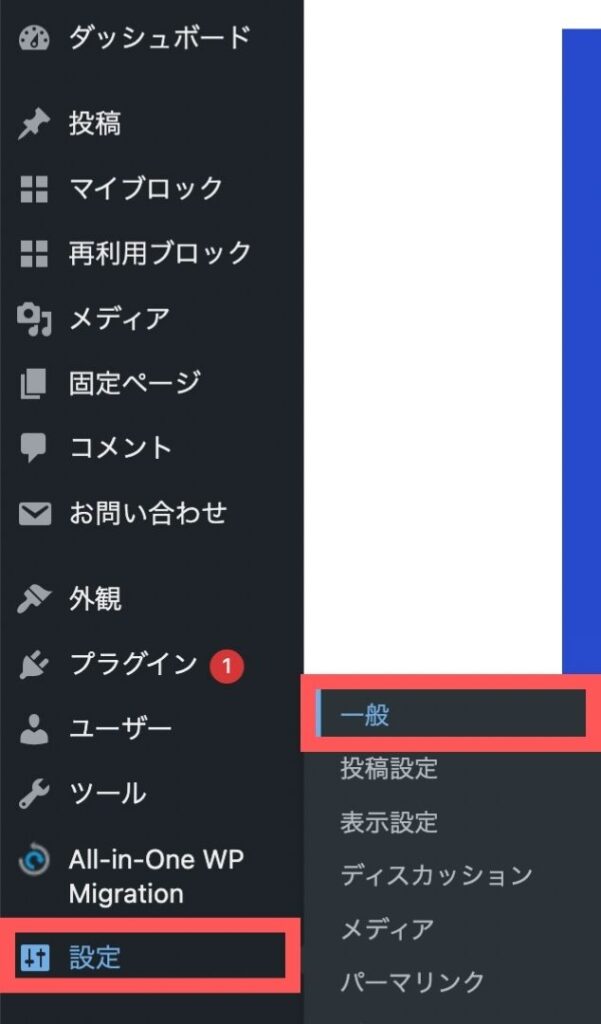
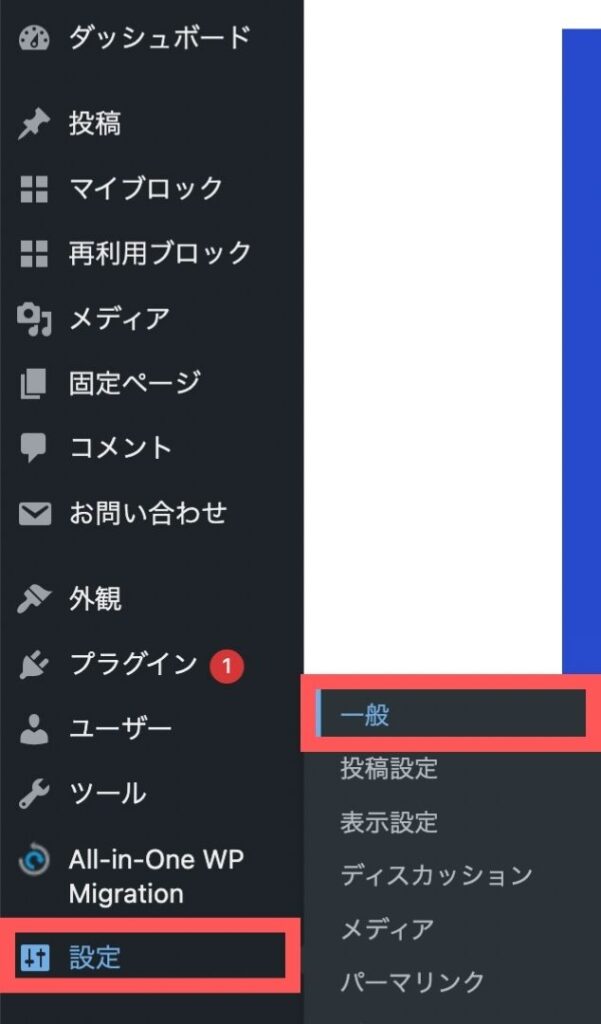
WordPressアドレス(URL)・サイトアドレス(URL)の両方を「http」から「https」に変更し、「変更を保存」をタップします。
半角英数字の「s」一文字を入れるだけです!
他の部分を変更してしまうとエラーとなりWordPressにログインできなくなってしまうため、注意して入力しましょう!
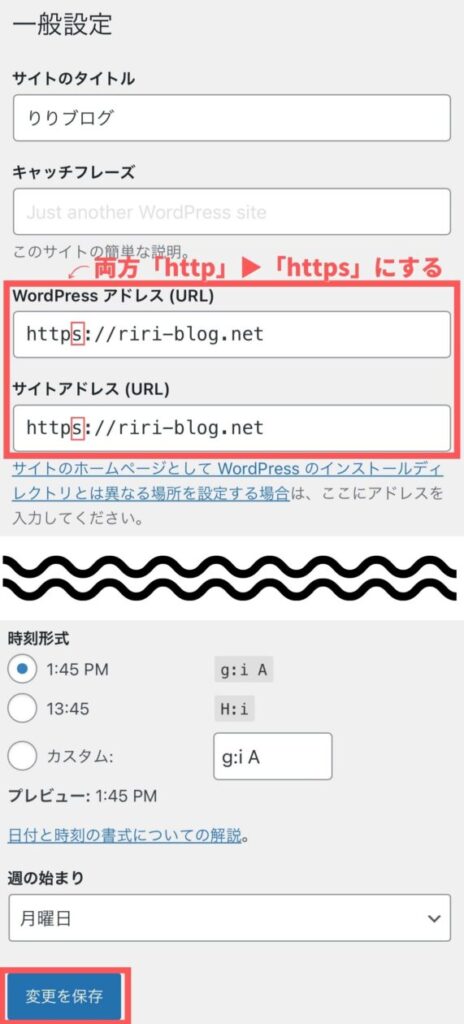
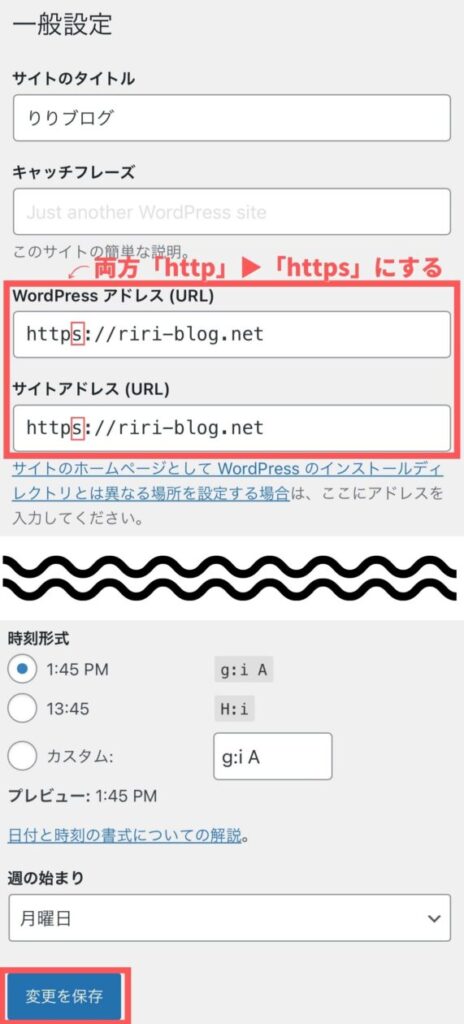



これだけでSSL化は完了です!✨
STEP3:リダイレクト設定をする
続いてリダイレクト設定をします。
リダイレクト設定とは「http〜」のURLにアクセスしても自動的に「https〜」のURLに転送してくれる設定のことです。



こちらも、https〜のURLに自動転送してくれることを抑えておけばOKです◎
Xserverレンタルサーバーにアクセスします。
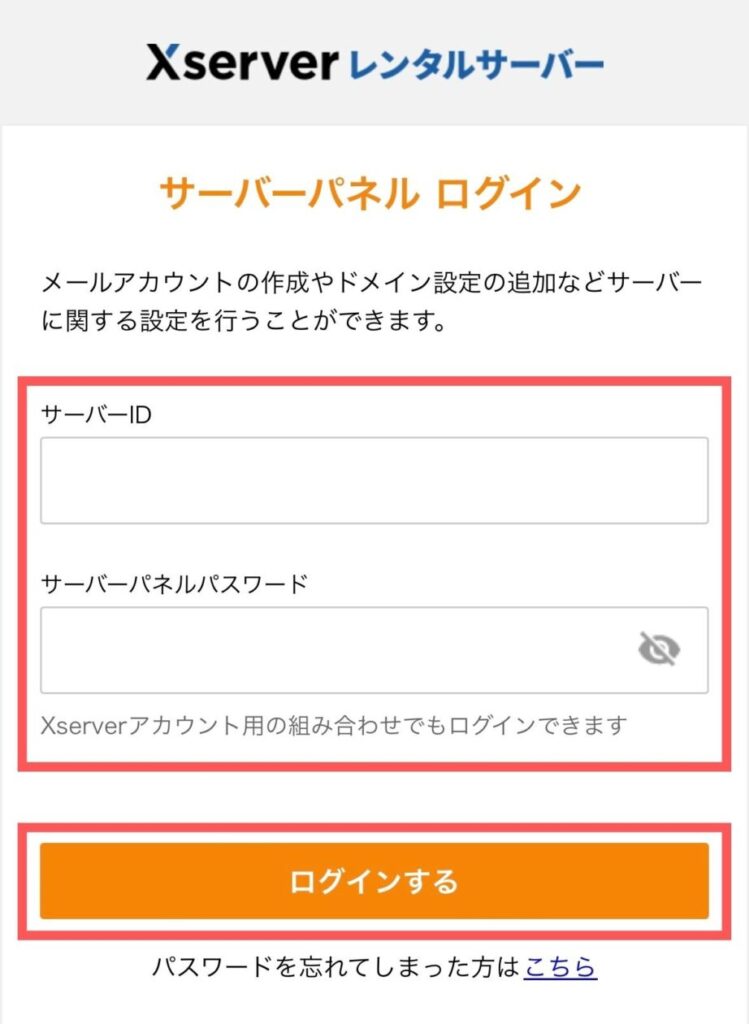
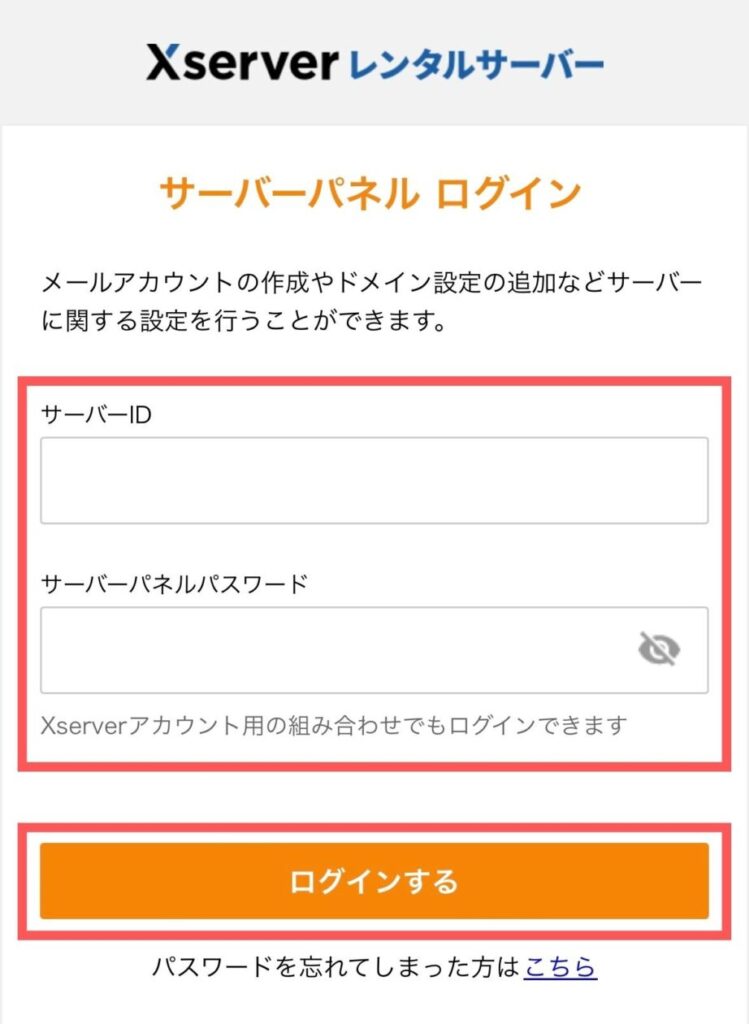
「サーバーID」「サーバーパスワード」は「【Xserverアカウント】■重要■サーバーアカウント設定完了のお知らせ」メールに記載があります。
※先程使用したWordPressログイン情報の上あたりです!
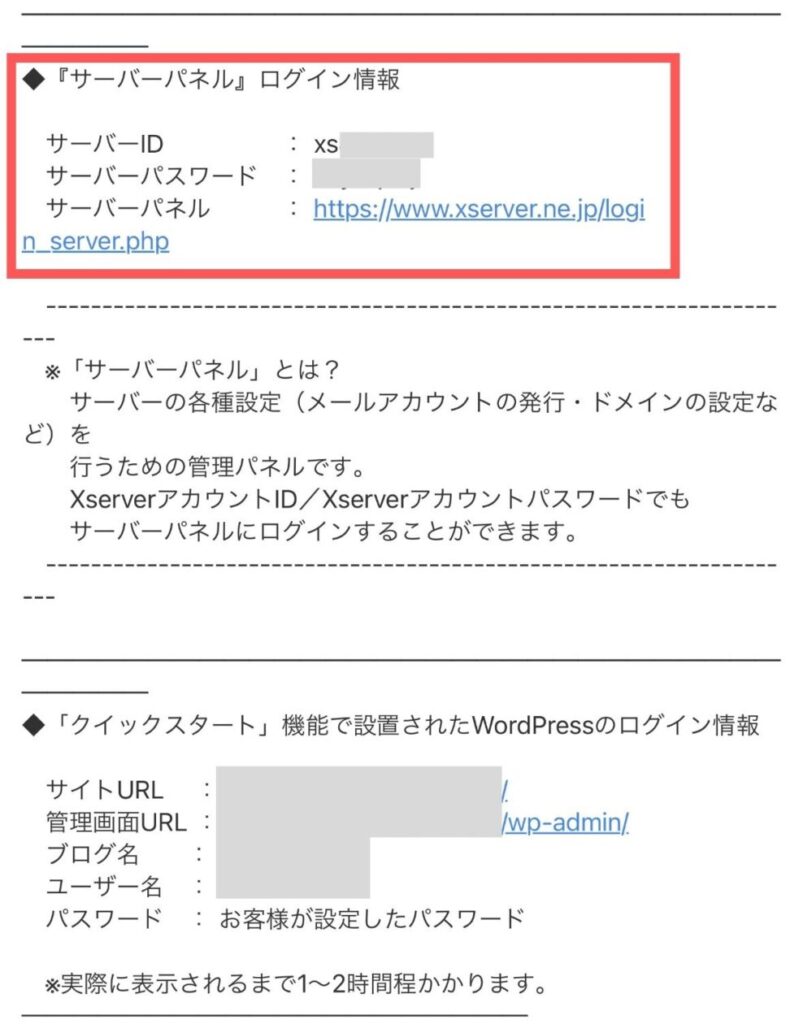
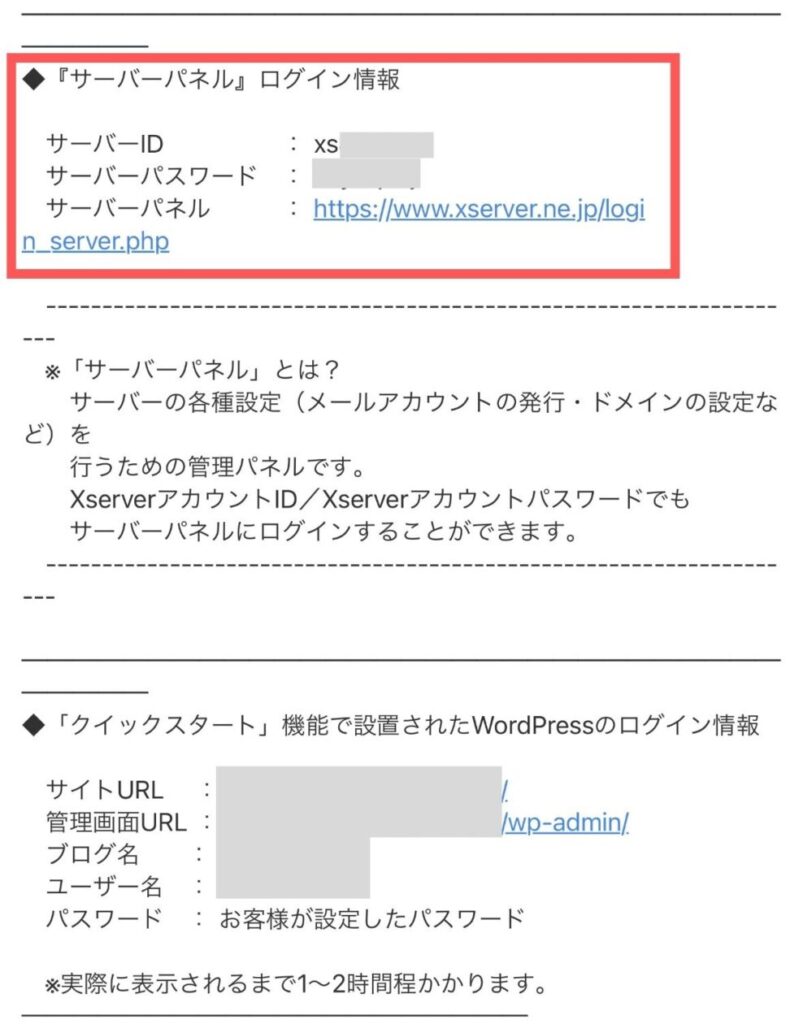
サーバーパネルの「.htaccess編集」をタップします。
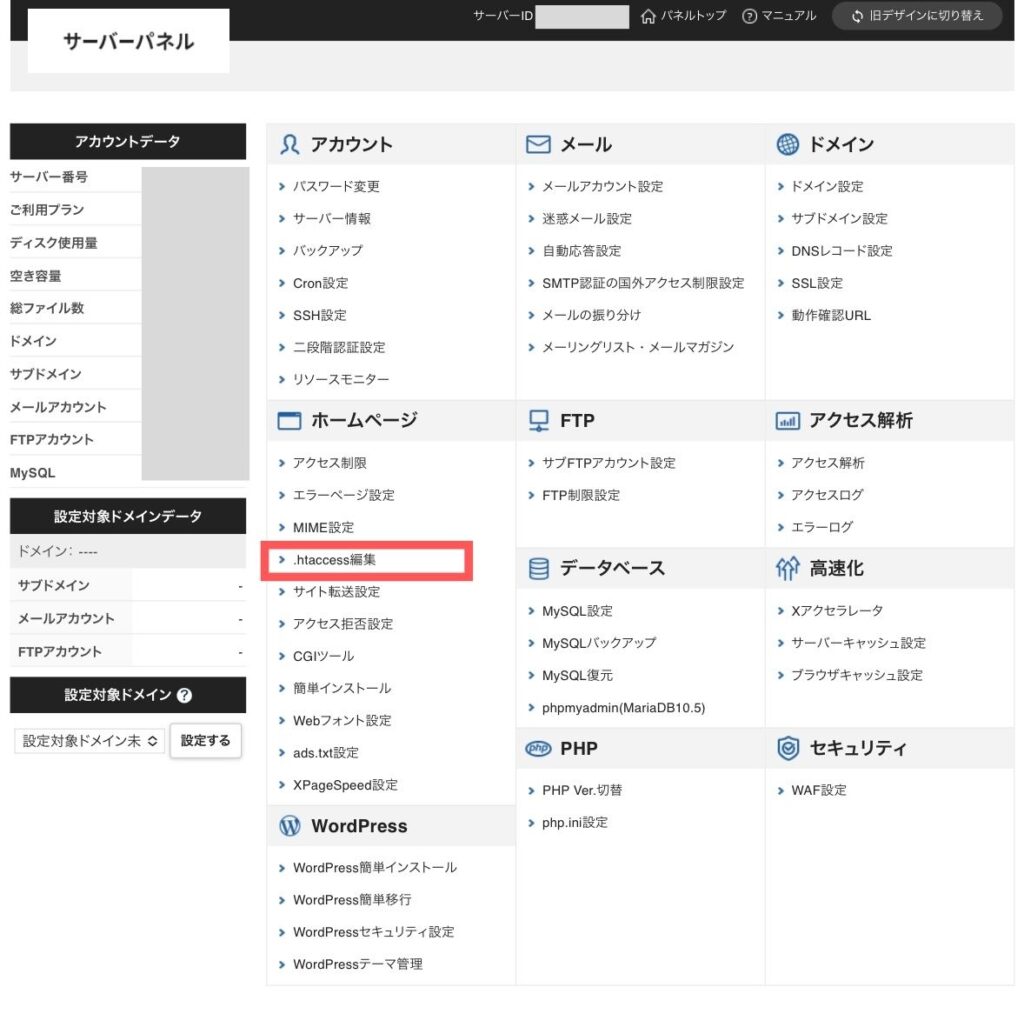
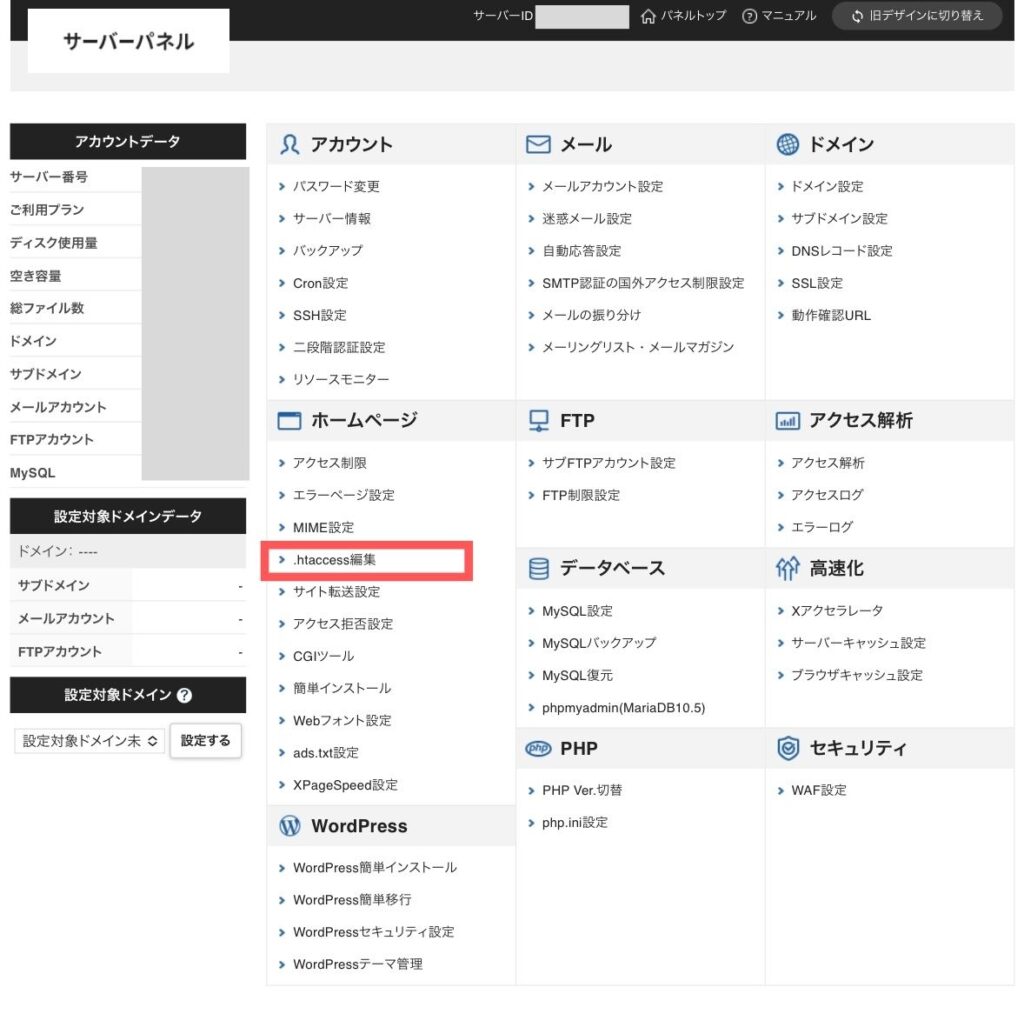
設定したいドメイン名の「選択する」をタップします。
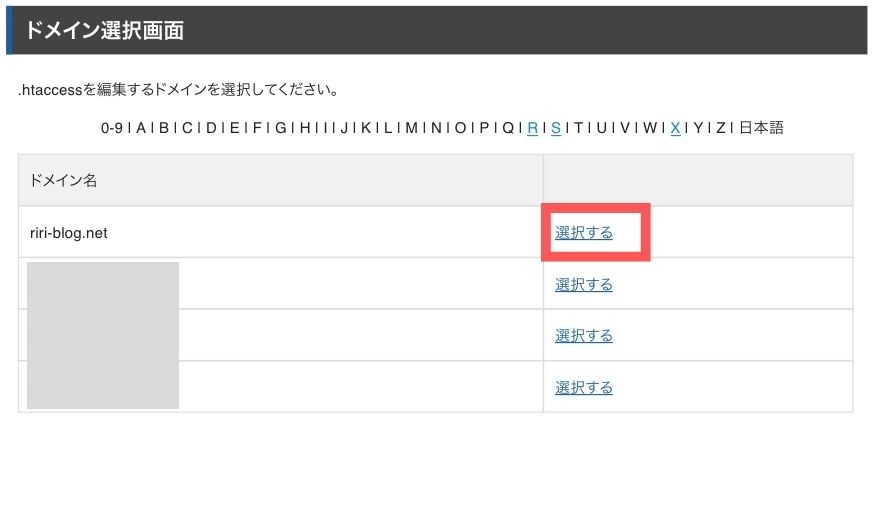
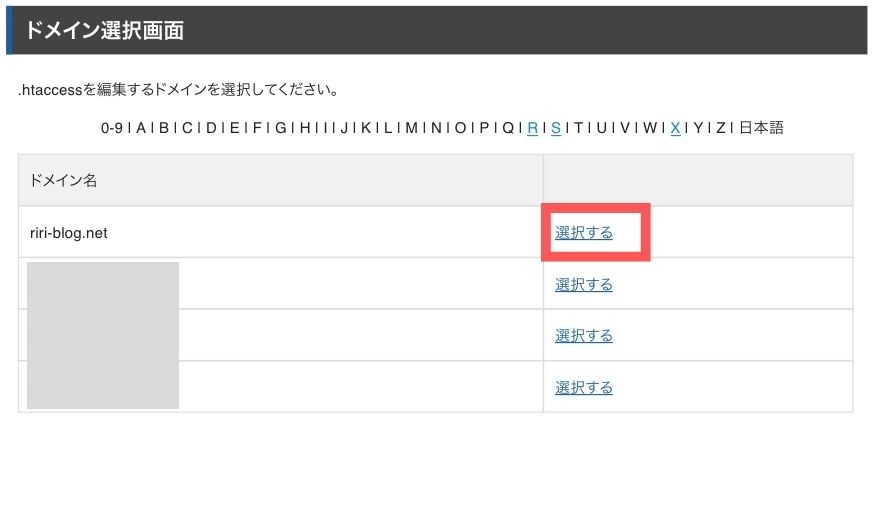
以下の画面が表示されます。
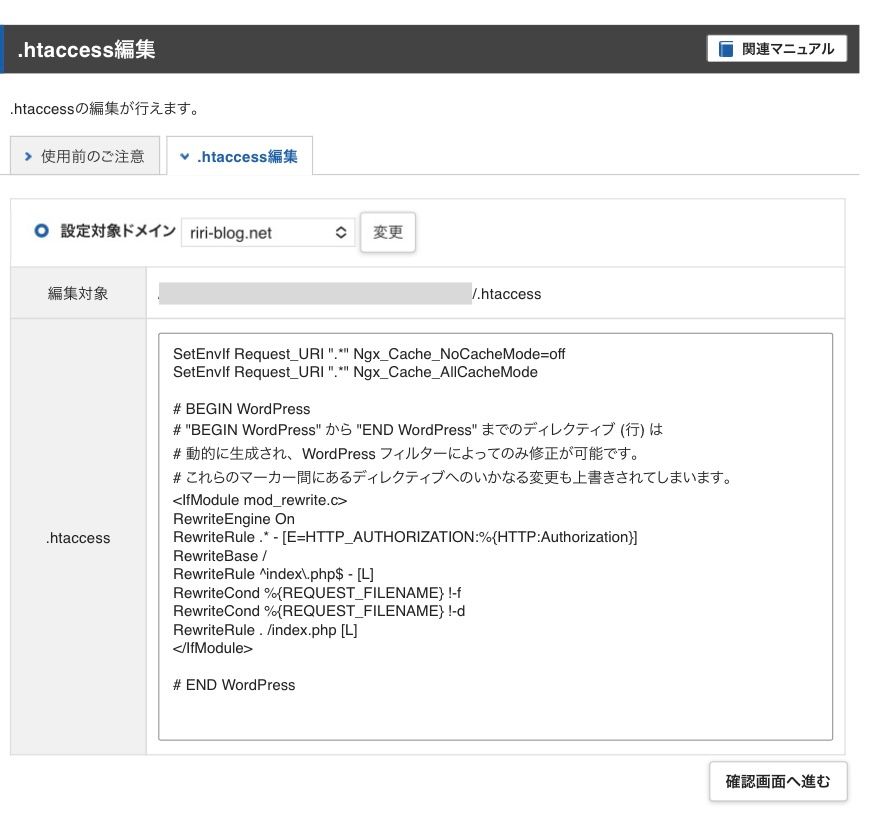
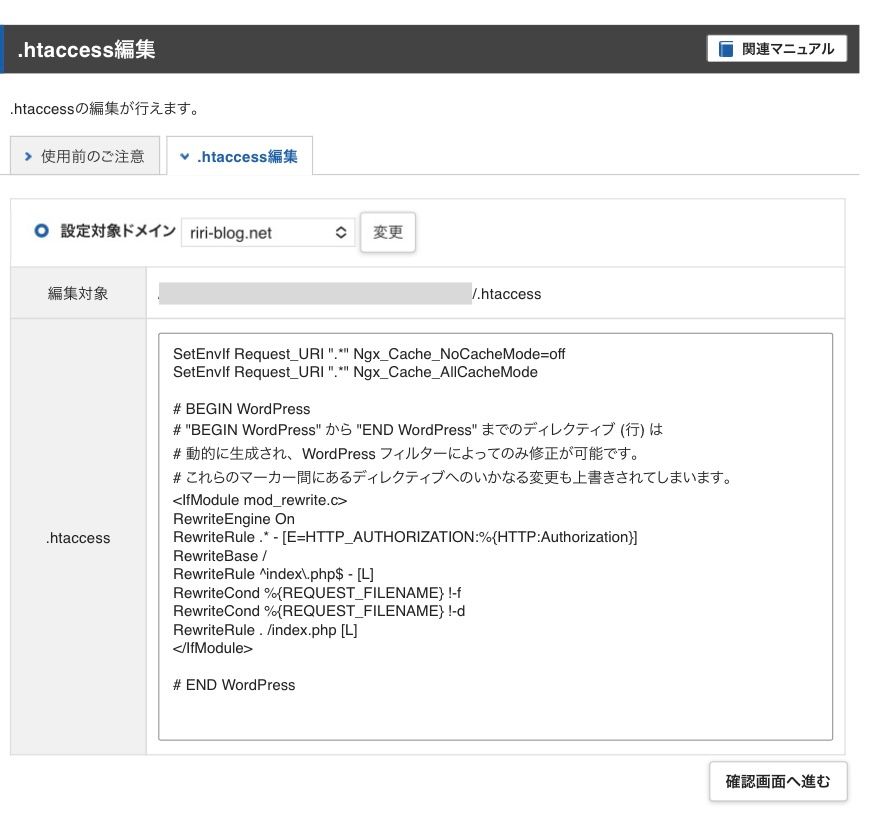
.htaccessの中の一番上に、下記のコードをコピペします。
RewriteEngine On
RewriteCond %{HTTPS} !on
RewriteRule ^(.*)$ https://%{HTTP_HOST}%{REQUEST_URI} [R=301,L]
※出典:Xserver公式マニュアル
貼り付けできたことを確認し、「確認画面へ進む」をタップします。
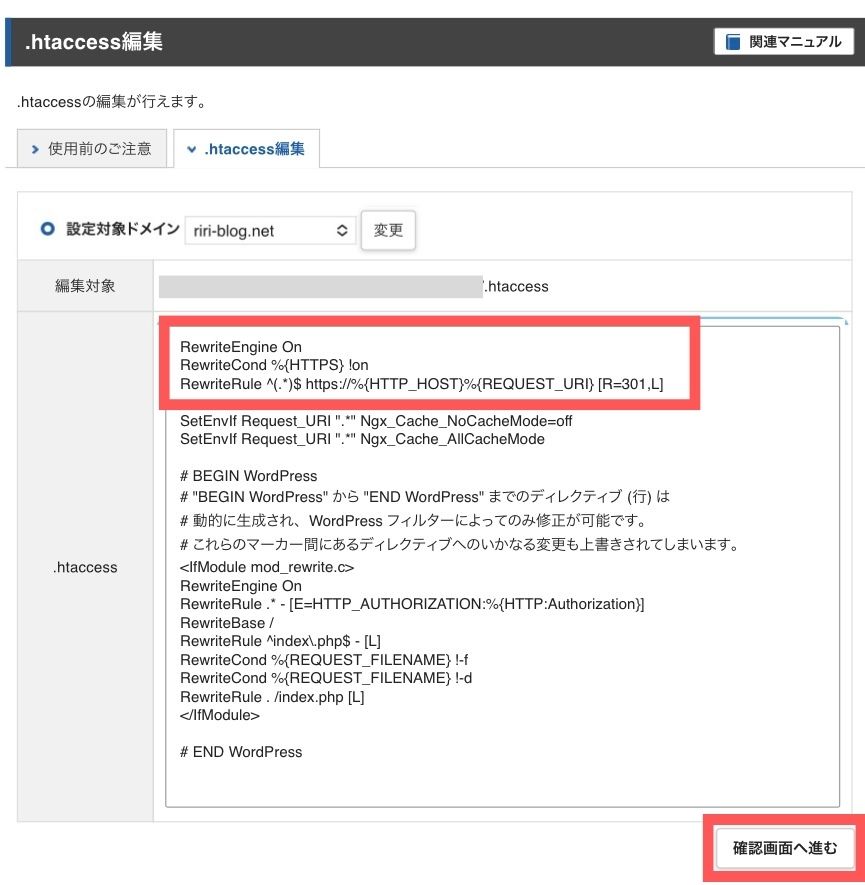
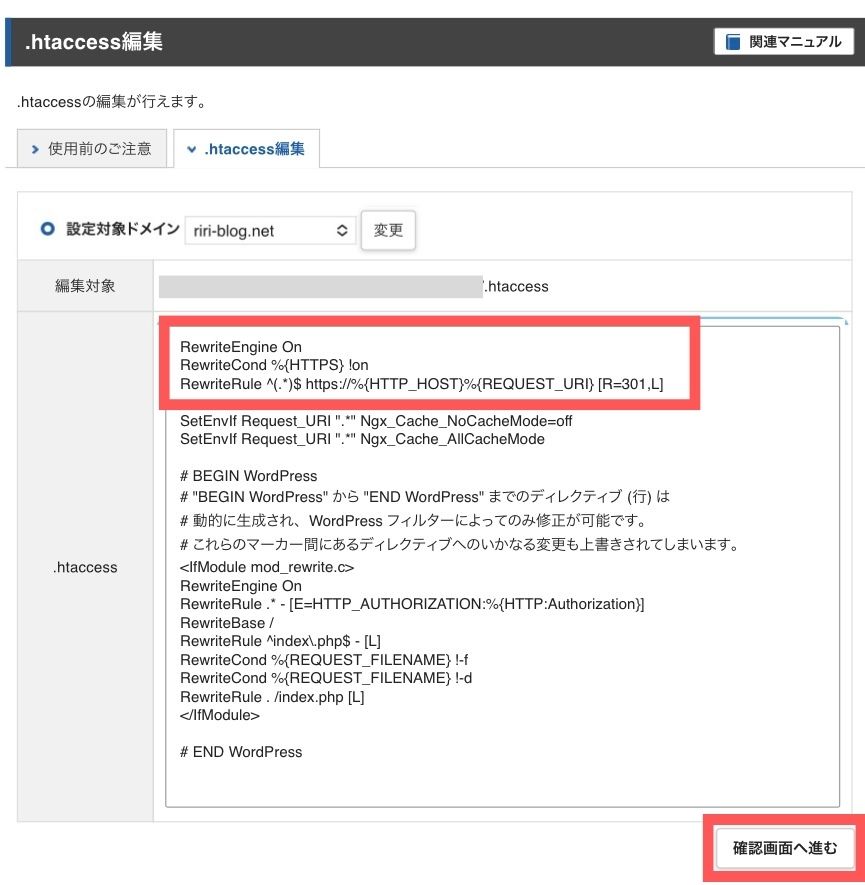
「実行する」をタップします。
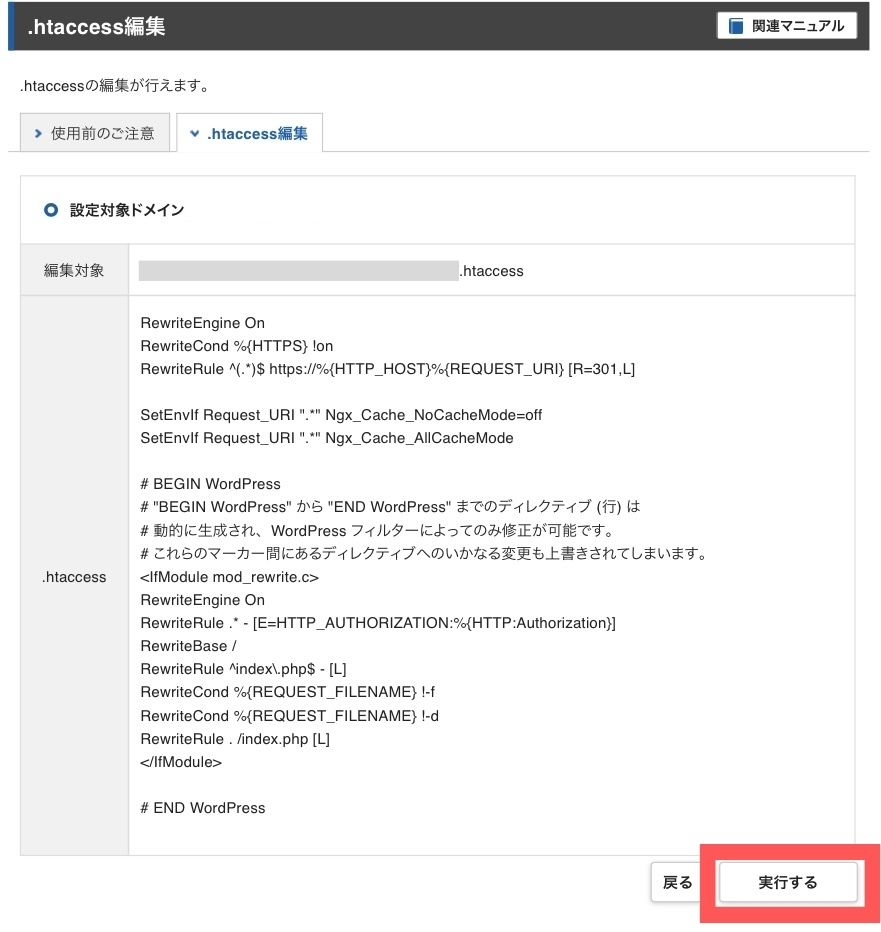
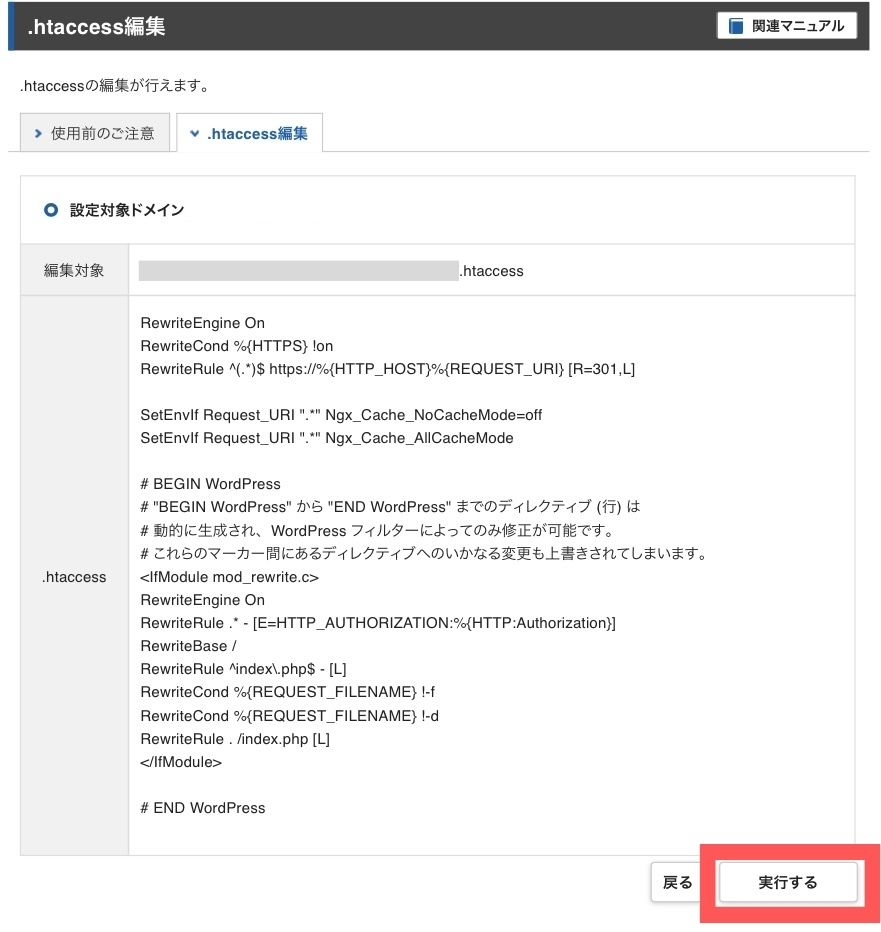
.htaccess編集をした後すぐにWordPressへログインすると「無効なURLです。プログラム設定の反映待ちである可能性があります。しばらく時間をおいて再度アクセスをお試しください。」と表示されることがあります。
その時は少し待ってからアクセスしてみてくださいね!
STEP4:パーマリンクの設定をする
次にパーマリンクの設定をします。
パーマリンクとは記事一つ一つのURLのことです。
今ご覧になっているこのページのパーマリンクは「https://riri-blog.net/wordpress-blog-start/」となります。
記事ごとに最適な投稿名をつけることでSEO効果も上がります。
パーマリンク設定をして各投稿ページからURLを変更できるように設定しましょう。
WordPressダッシュボード画面「設定 → パーマリンク」をタップします。
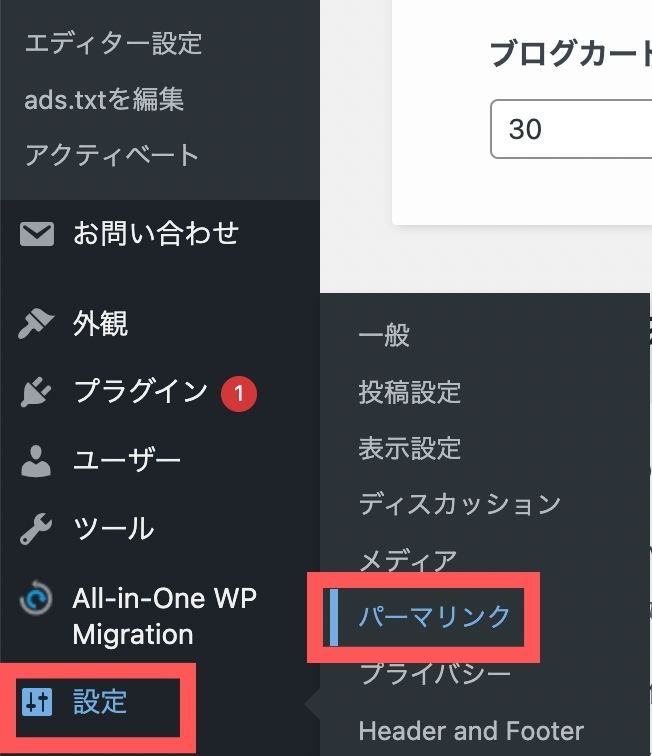
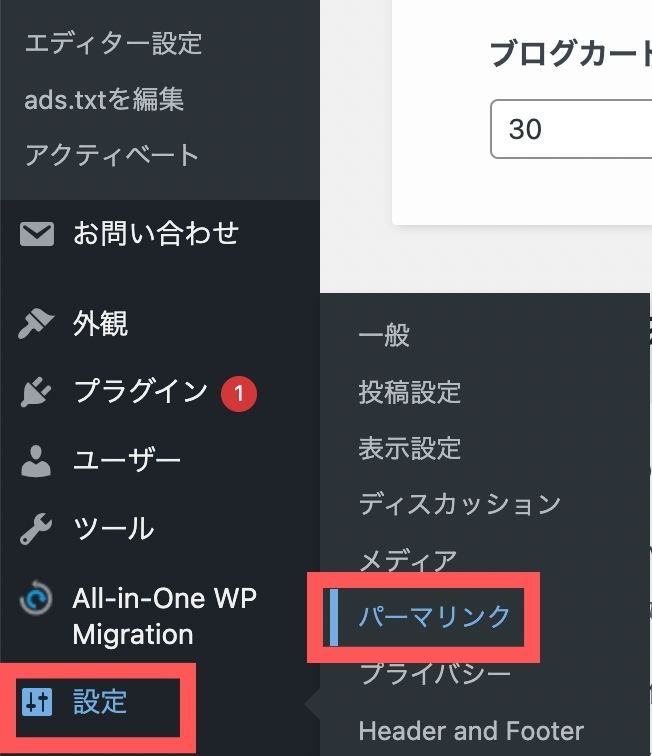
「パーマリンク構造」の「投稿名」をタップします。
すると「カスタム構造」に自動的に「/%postname%/」が入力されたことを確認し、「変更を保存」をタップします。
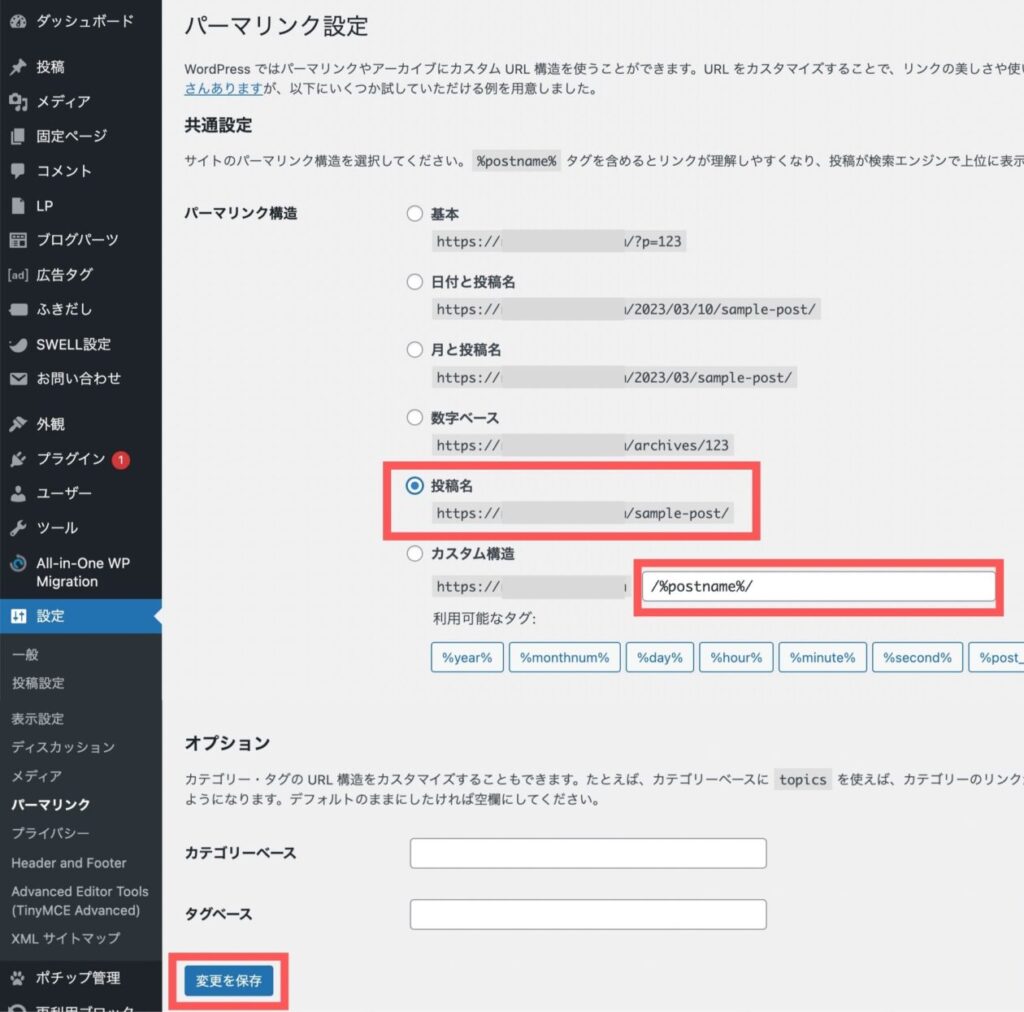
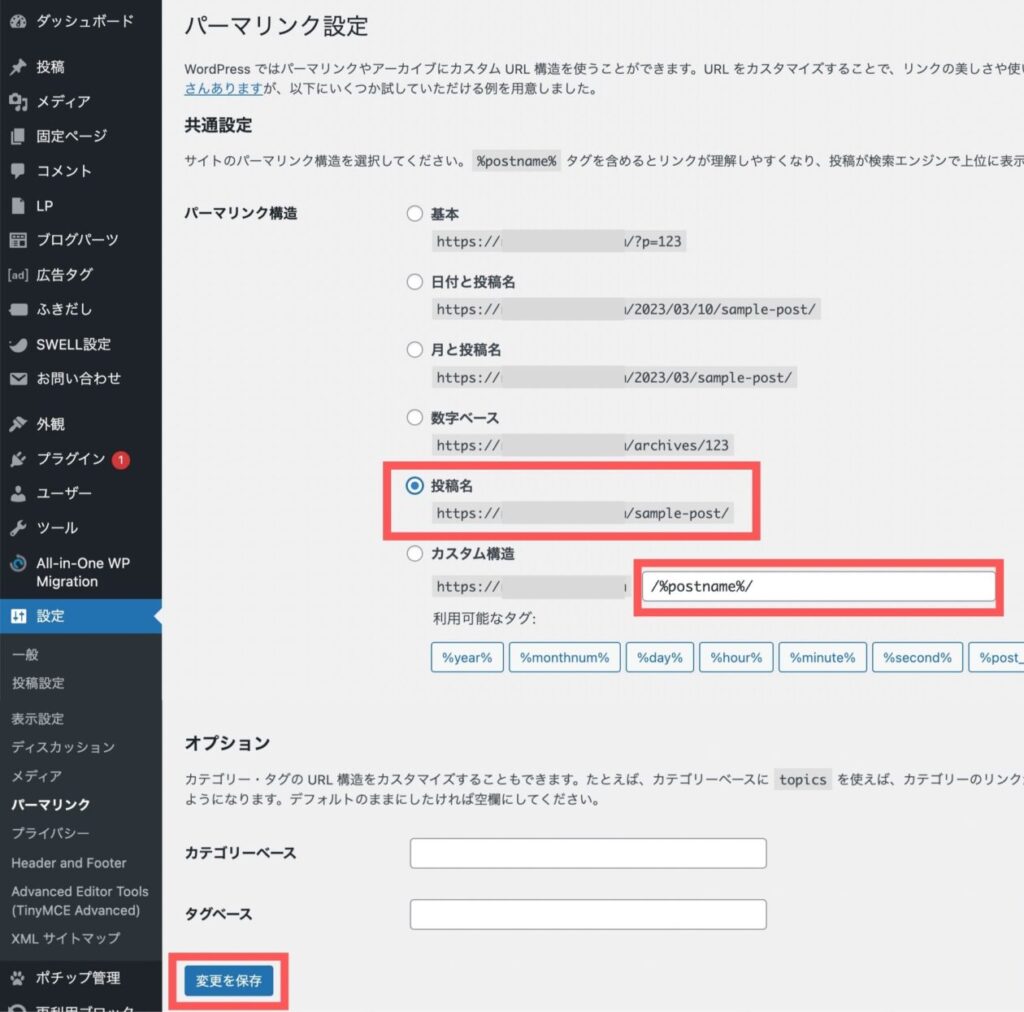



この設定をすれば、記事投稿ページからパーマリンクの編集が可能になります。
STEP5:ASPに登録する
ブログで稼ぐためには、収益源となるASPサイトに登録が必須となります。
ASPとはブロガーと広告主を仲介してくれる企業のことです。
家を借りるときに不動産会社に行くのと同じように、ブロガーもASPに登録する必要があります。
以下のASPサイトは全て無料で登録ができるので、ブログ開設したら登録だけでもしておきましょう!
広告ジャンルや報酬金額が異なるため、全て登録して比較することを強くおすすめします。
- A8.net:幅広いジャンルの広告がある
- afb:美容・転職など幅広いジャンルの広告がある
- TCSアフィリエイト:金融ジャンルが豊富
- アクセストレード:金融ジャンルが豊富
- infotop:WordPressテーマや情報商材が豊富
- もしもアフィリエイト
- バリューコマース:幅広いジャンルの広告がある



私も全て登録しています◎
登録自体は無料&3分で終わりますし、突然広告終了などがあった場合に対応できるよう今のうちの登録をおすすめします。
まとめ|エックスサーバーでブログを始めよう
この記事ではエックスサーバーでWordPressブログを開設する手順や、有料テーマSWELLの紹介をしました。
キャンペーン実施中の今!!この機会に最初の一歩を踏み出して、ブログで収益化を目指しましょう✨
\今ならエックスサーバーで超お得なキャンペーンを実施中!/
- 国内シェアNo.1の安心実績(2025年6月時点、W3Techs 調べ。)
- WordPressクイックスタートで初心者でも簡単に始められる
- 今なら実質月額693円〜利用可能
- ドメイン2つ永久無料&初期費用無料
- 12/4(木)17時までの期間限定キャンペーン!
\今だけ超お得なキャンペーン中!/